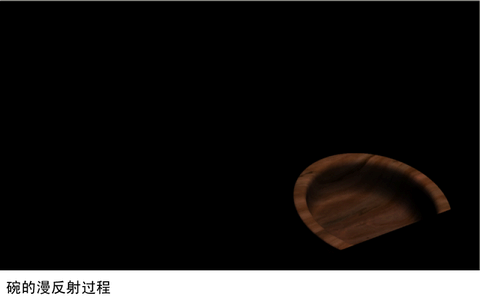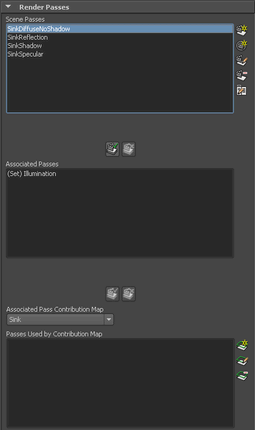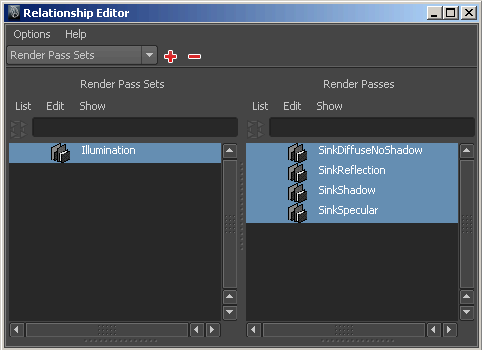该示例工作流说明如何执行下列操作:
注意有关可用过程列表,以及当前由多重渲染过程工作流支持的着色器列表,请参见多重渲染过程。
注意mental ray 渲染器支持多重渲染过程功能。渲染 API 允许使用其他第三方渲染器和自定义渲染器,以便支持其继续前进至下一个过程。
使用渲染过程贡献贴图进行渲染
创建渲染过程贡献贴图
在该场景 (KitchenSinkModel.ma) 中,有一个名为 KitchenSink 的渲染层,其中包含两个对象(一个水槽和一个碗)以及一盏灯。会将一个着色器应用于水槽,并会将一个着色器应用于碗。
- 在场景视图中选择碗和灯。在中,在层上单击鼠标右键,然后选择。
会创建 passContributionMap1。双击它,然后将其名称更改为 Bowl。
- 在场景视图中选择水槽和灯。在中,在层上单击鼠标右键,然后选择。将其名称更改为 Sink。
为每个渲染过程贡献贴图创建渲染过程
- 打开窗口,然后选择 mental ray 作为渲染器。
- 首先,为水槽渲染过程贡献贴图创建渲染过程。选择选项卡,然后单击“创建新的渲染过程”
 按钮,以创建新的渲染过程。将显示窗口。
按钮,以创建新的渲染过程。将显示窗口。
- 从下列渲染过程中选择多个渲染过程:、、和。在字段中,输入 Sink。单击按钮。会创建下列过程:SinkDiffuseNoShadow、SinkReflection、SinkShadow、SinkSpecular。这些过程显示在区域中。
- 为碗渲染过程贡献贴图创建渲染过程。选择选项卡,然后单击“创建新的渲染过程”
 按钮,以创建新的渲染过程。将显示窗口。选择渲染过程,在字段中输入 Bowl,然后单击。BowlDiffuse 过程将显示在“场景过程”区域中。
按钮,以创建新的渲染过程。将显示窗口。选择渲染过程,在字段中输入 Bowl,然后单击。BowlDiffuse 过程将显示在“场景过程”区域中。
- 必须首先使这些渲染过程可用于当前层,然后才能向每个过程贡献贴图应用这些过程。使用箭头按钮将这些过程移动到区域。
- 使用下拉列表,选择要为其选择渲染过程的过程贡献贴图,例如 Sink。
- 使用箭头按钮将 SinkDiffuseNoShadow、SinkReflection、SinkShadow 和 SinkSpecular 过程移动到区域中。
- 重复该过程以将 BowlDiffuse 过程添加到 Bowl 过程贡献贴图的区域中。
- 渲染场景。会将渲染图像保存到项目文件的图像目录中,如下所述。
为渲染图像创建子文件夹和文件名
默认情况下,会将渲染图像保存到项目文件的 images\tmp 目录下的子目录 <RenderLayer>\<camera>\<RenderPass> 中。图像文件名 <scene>.iff 用于每个渲染图像。
注意会将渲染过程的所有图像输出保存到项目文件的 images\tmp 目录中,除非运行批渲染。运行批渲染会将渲染过程输出保存到 images 目录中。
注意如果渲染使用窗口,那么还可以通过选择来预览渲染过程输出。
可能会需要为渲染图像自定义子目录和文件名。例如,可能不需要为每个层和摄影机创建文件夹。使用属性中提供的标记,该属性位于“渲染设置: 公用”选项卡中的区域下。然后使用分隔符(如“_”或“-”)结合它们。
例如,可能需要使用 <Scene>_<RenderLayer>_<RenderPass> 标记为图像创建文件名。在该示例工作流中,会产生下列图像:
- KitchenSinkModel_KitchenSink_BowlDiffuse.iff
- KitchenSinkModel_KitchenSink_SinkDiffuseNoShadow.iff
- KitchenSinkModel_KitchenSink_SinkReflection.iff
- KitchenSinkModel_KitchenSink_SinkShadow.iff
- KitchenSinkModel_KitchenSink_SinkSpecular.iff
- KitchenSinkModel_KitchenSink_MasterBeauty.iff(这是层的默认美景过程。)
注意如果使用默认的目录,Maya 会创建一个 MasterBeauty 文件夹,并将该层的默认美景过程保存到该文件夹。如果自定义目录,则会为美景过程创建一个 MasterBeauty.iff 图像。
在场景中使用渲染过程集
如果场景中包含许多渲染过程,则可能需要将它们分组到渲染过程集中。可以在创建渲染过程的同时,使用窗口创建渲染过程集。
- 在窗口中,选择要包括在过程集中的过程。
- 启用选项。输入,例如 Illumination。单击。
- 现在会在区域中显示过程。
- 若要为当前层渲染该过程集,请使用箭头按钮将该渲染过程集移动到区域中。
- 选择 Illumination 过程集,然后单击按钮。将显示窗口,且可以看到 Illumination 过程自动与同时创建的所有过程相关联。
- 渲染场景。默认情况下,会将渲染图像保存到项目文件的 images\tmp 目录下的 <RenderLayer>\<camera>\<RenderPass> 中。
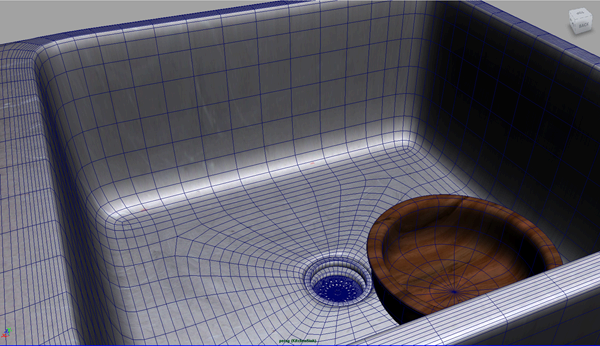
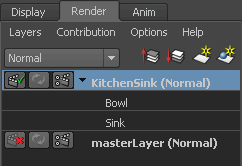
 按钮,以创建新的渲染过程。将显示“创建渲染过程”(Create Render Passes)窗口。
按钮,以创建新的渲染过程。将显示“创建渲染过程”(Create Render Passes)窗口。
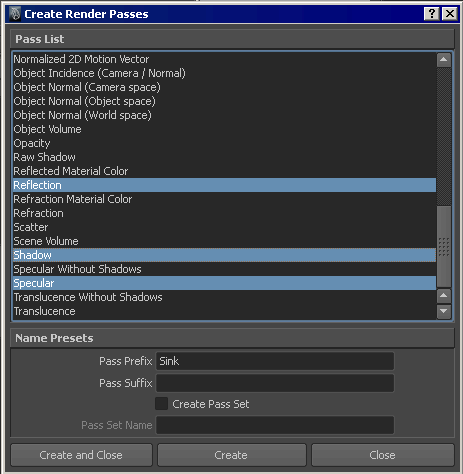
 按钮,以创建新的渲染过程。将显示“创建渲染过程”(Create Render Passes)窗口。选择“漫反射”(Diffuse)渲染过程,在“过程前缀”(Pass Prefix)字段中输入 Bowl,然后单击“创建并关闭”(Create and Close)。BowlDiffuse 过程将显示在“场景过程”区域中。
按钮,以创建新的渲染过程。将显示“创建渲染过程”(Create Render Passes)窗口。选择“漫反射”(Diffuse)渲染过程,在“过程前缀”(Pass Prefix)字段中输入 Bowl,然后单击“创建并关闭”(Create and Close)。BowlDiffuse 过程将显示在“场景过程”区域中。