有关渲染设置的信息,请参见
渲染设置窗口。
并非所有选项都可用于所有渲染器。
颜色管理
使用该区域可以在场景中启用颜色管理。有关详细信息,请参见在场景中使用颜色管理。
-
选择该选项可以在场景中启用颜色管理。必须启用该选项,颜色管理才能生效。
注意当前仅 Maya mental ray 渲染器支持该功能。
-
仅当选择了时,该选项才是活动的。从下拉框中选择用于文件纹理和节点的默认颜色剖面。
-
仅当选择了时,该选项才是活动的。从下拉框中选择用于渲染过程和 节点的默认颜色剖面。
渲染图像文件的名称可以包括三个单独的部分:文件名、帧编号扩展名和文件格式扩展名。这三部分的组合称为文件名语法。
-
在属性上单击鼠标右键 ( ) 可以将这些字段中的一个或多个添加到场景的文件名中,例如,场景名、层名称、摄影机名称、版本号、当前日期或当前时间。下面将详细介绍其中每个字段。
) 可以将这些字段中的一个或多个添加到场景的文件名中,例如,场景名、层名称、摄影机名称、版本号、当前日期或当前时间。下面将详细介绍其中每个字段。
也可以通过在文件名前缀中添加 /(斜线)来创建子目录以保存渲染图像。有关文件名语法的详细信息,请参见渲染图像的子文件夹和名称。
注意在为动画选择基本文件名时,应避免使用句点;改用下划线。例如,使用:
xxx_yyy.iff.1
替代
xxx.yyy.iff.1
注意若要为渲染层创建层覆盖,请在属性名称上单击鼠标右键 ( ) 以显示菜单选项。
) 以显示菜单选项。
-
-
选择该渲染标记可以将渲染层名称添加到输出文件名中。
-
选择该渲染标记可以将摄影机名称添加到输出文件名中。
-
使用过程渲染时,可以将渲染过程分组到逻辑文件组中。每个渲染过程节点都具有属性,它允许您创建逻辑组。选择该渲染标记可以将添加到输出文件名中。
有关详细信息,请参见渲染过程属性编辑器。
注意Maya 软件渲染器不支持多重渲染过程功能,这些标记将替换为空字符串。
-
选择该渲染标记可以将渲染过程节点名称(例如,diffuseNoShadow)添加到输出文件名中(仅限 Mental Ray 渲染)。
提示 标记有两个用途:它在渲染笔直渲染过程时将过程名称添加到子文件夹/图像文件名中,并在渲染预合成曲线图时将渲染目标名称添加到子文件夹/图像文件名中。
-
使用渲染过程属性编辑器,可以选择许多不同类型的渲染过程,例如,美景、阴影、镜面反射、折射等。使用该渲染标记时,会向输出文件名附加少于 6 个字符的过程类型的唯一缩写,例如,代表折射过程的 REFR。
-
选择该渲染标记可以将扩展名添加到输出文件名中。在许多情况下,无需该标记,因为 Maya 会自动附加文件扩展名。但是,您可能希望使用文件类型创建目录结构。例如,如果使用的是 .iff 格式,<EXT>/<RenderLayer>_<RenderPass> 可以创建如下文件:images/iff/bob_camera1_diffuse.1.iff。
-
选择该渲染标记可以将版本添加到输出文件名中。可以使用属性设定版本。
- 当前日期
-
选择它可将当前日期添加到输出文件名中。该字段不是动态的,捕捉插入标记时的日期和时间。因此,在插入标记后,日期和时间不会更新。
- 当前时间
-
选择它可将当前时间添加到输出文件名中。该字段不是动态的,捕捉插入标记时的日期和时间。因此,在插入标记后,日期和时间不会更新。
-
用于保存渲染图像文件的格式。请参见文件格式。默认设置为 Maya IFF。
注意在可用的多通道文件格式中,OpenEXR 是唯一利用多通道的文件格式。在使用多重渲染过程功能时,可以将多个渲染过程连接到单个多通道 .exr 文件中。选择了 OpenEXR 格式后,选项变为活动的。选择选项可以使用 <RenderPassType>:<RenderPass>.<Camera> 标记命名每个过程,选择可以自己选择渲染标记。有关详细信息,请参见帧缓冲区命名。
-
(对于 Maya 软件渲染器)单击该按钮可以为 AVI (Windows) 或 QuickTime 影片 (Mac OS X) 文件选择压缩方法。单击该按钮后,对话框将出现。从“压缩程序”下拉列表中选择所需的压缩方法。当前,Maya 只支持不压缩和 Cinepack 编解码器压缩方法。
仅当选择 AVI (Windows) 或 QuickTime 影片 (Mac OS X) 作为图像格式时,该按钮才变为活动的(仅限 Maya 软件渲染器)。
注意该选项的设置保存在 Windows 注册表中,不在场景文件中。将场景文件从一台计算机复制到另一台计算机上不会传递这些设置。
-
如果已选择 Mental Ray 作为渲染器,和属性将显示。
可以通过从以下方法中选择来调整 OpenEXR 文件的图像压缩方法:
注意解码最快的模式通常是 RLE 或 ZIP。PIZ 通常可实现较好的压缩,但速度较慢。
运行长度编码。快速无损压缩。仅对大部分由纯色构成的图像实现高压缩比率。
基于子波的压缩。建议用于有纹理的图像。通常用于 CGI。无损。
Huffman 词典压缩。无损。通常用于摄影材质。
数据首先转化为 24 位,然后应用 zip 压缩。如果写入数据存储为完全浮点精度,则 PXR24 有损;否则无损。OpenEXR 用户手册建议对深度贴图使用 PXR24。
-
B44 是用于半浮点渲染的有损格式。因此,在 16 位半浮点模式中使用 B44 压缩时,可能会出现一些质量损失。使用该压缩方法快速解码以用于播放目的,例如,播放预览。不要对要求高质量输出的最终渲染使用该方法,因为它有损。
使用该压缩方法时,压缩文件的大小仅取决于图像中的像素数,而非像素数据。因此,具有同一分辨率和同一组通道的所有文件共享同一文件大小。建议将该方法用于实时播放图像序列,因为可预测的压缩文件大小允许您相应地分配空间。
该方法旨在作为提供恒定的播放速率(播放计算机喜欢如此)的中间播放格式。
- 默认值
如果选择默认选项,将使用 RLE 压缩方法。以前(Maya 2012 之前),Mental Ray 默认使用 ZIP 压缩。
-
如果已选择 Mental Ray 作为渲染器,和属性将显示。
使用该属性可以调整 JPEG 文件的压缩质量。
-
渲染图像文件名的格式(语法)。该属性可用于确定静态图像将被渲染还是序列。如果是后者,提供了几种预设来供您选择如何将帧编号附加到文件名。
-
帧编号扩展名的位数。例如,如果设定为 name.ext,并且为 3,则 Maya 将渲染图像文件命名为 name.001、name.002,依此类推。默认值为 1。
-
将该字段与多重渲染过程功能结合使用。当您选择 OpenEXR 文件格式时,并当场景包含一个或多个渲染过程时,该属性变为活动的。选择选项可以使用 <RenderPassType>:<RenderPass>.<Camera> 标记命名每个过程,选择可以自己选择渲染标记。
EXR 版本 1.7 支持 252 个字符的通道名称。如果要使用 EXR 版本 1.7,帧缓冲区名称的长度必须小于或等于 252 个字符。但是,EXR 版本 1.7 目前由很少的外部应用程序支持,并且嵌入长于 31 个字符的通道名称可能会破坏与不支持它的外部应用程序的兼容性。默认情况下,通道名称将截断为
31 个字符以实现向后兼容性。可以创建 MAYA_EXR_LONGNAME 并将其设定为 1 以允许 252 个字符的长通道名称,以便不会截断它们。有关 OpenEXR 格式的详细信息,请参见图像格式。有关 MAYA_EXR_LONGNAME 环境变量的详细信息,请参见渲染环境变量。
-
选择属性下的选项可以激活该字段。使用该字段可以自己选择渲染标记来自定义 OpenEXR 文件中的通道命名。
- /
-
通过启用,然后在文本字段中输入扩展名,可以对渲染图像文件名使用自定义文件格式扩展名。该扩展名替换基于文件格式的标准扩展名,例如 .IFF、.GIF 等等。
-
可以将版本标签添加到渲染输出文件名中。使用该属性可以自定义“图像文件输出(Image File Output)”区域中的“文件名前缀”字段中的 <Version> 标记。
可以选择下列选项之一:版本号(例如,1、2 或 3)、当前日期或当前时间。在该属性上单击鼠标右键 ( ) 可以添加所需的版本标签。每次插入数字版本号时,将自动更新提供的前两个选项(使用编号: n)。例如,如果已添加版本号 3,则第一个选项将自动更新为“使用编号: 2”和“使用编号: 4”。也可以创建自己的自定义版本标签。
) 可以添加所需的版本标签。每次插入数字版本号时,将自动更新提供的前两个选项(使用编号: n)。例如,如果已添加版本号 3,则第一个选项将自动更新为“使用编号: 2”和“使用编号: 4”。也可以创建自己的自定义版本标签。
帧范围
- 、
-
指定要渲染的第一个帧(开始帧)和最后一个帧(结束帧)。仅当设定为包含 # 的选项时,开始帧和结束帧才可用(请参见“设定文件名语法”)。开始帧的默认值为 1;结束帧的默认值为 10。
-
要渲染的帧之间的增量。仅当设定为包含 # 的选项时,才可用。默认值为 1。
如果使用小于 1 的值,请确保启用了“重建帧编号”选项。否则,许多帧将显示为缺失,其实它们只是被覆盖了。
-
可以更改动画的渲染图像文件的编号。属性只在设定为具有 # 的选项(如 name.#.ext)时可用。
如果启用,Maya 将使用从开始编号开始的帧编号扩展名并按帧数增加来作为渲染图像文件名。
-
-
可渲染摄影机
从一个或多个摄影机渲染场景。默认值为从一个摄影机渲染。
如果要(仅)从一个摄影机渲染场景,请从下拉列表中选择摄影机。默认情况下,perspShape 摄影机是可渲染摄影机。
下拉列表划分为多个区域,用划线分隔:
第一个区域是当前选定为可渲染的摄影机。
第二个和第三个区域列出了可选择为可渲染的现有摄影机,例如,立体摄影机与正面和侧面摄影机。
注意如果从列表中选择 stereoCamera(立体对),则同时渲染左和右立体摄影机。
第三个区域是选项。如果要将其他现有摄影机添加到可渲染摄影机列表中,可以选择。选择该选项时,将显示新的区域。从下拉列表中选择要从其渲染场景的其他可渲染摄影机。
如果从多个摄影机渲染,则在默认情况下,每个摄影机的渲染图像输出将存储在不同的目录中。例如,如果从 camera1 和 camera2 渲染,则渲染图像将分别存储在 camera1/scene.gif 和 camera2/scene.gif 中。
也可以使用属性来覆盖默认设置。在属性上单击鼠标右键 ( ) 并选择“插入摄影机名称 <camera>”。这样,所有渲染图像将保存到同一目录中,并使用摄影机名称标识(例如,<camera>_<scene>.gif 生成 camera1_scene.gif 和 camera2_scene.gif)。有关详细信息,请参见文件名前缀。
) 并选择“插入摄影机名称 <camera>”。这样,所有渲染图像将保存到同一目录中,并使用摄影机名称标识(例如,<camera>_<scene>.gif 生成 camera1_scene.gif 和 camera2_scene.gif)。有关详细信息,请参见文件名前缀。
对于每个可渲染摄影机,还可以为该摄影机启用或禁用或通道。
-
-
若要使摄影机不可渲染,请通过单击摄影机名称旁边的  按钮从列表中移除它。场景中应至少具有一个可渲染摄影机。如果仅列出了一个可渲染摄影机,则不会显示移除按钮。
按钮从列表中移除它。场景中应至少具有一个可渲染摄影机。如果仅列出了一个可渲染摄影机,则不会显示移除按钮。
- 覆盖可渲染摄影机
-
在任何渲染层上,还可以覆盖该层的可渲染摄影机的列表。例如,可以设定摄影机 1、3 和 5 作为主层的可渲染摄影机,然后设定摄影机 1、2 和 4 作为层 1 的可渲染摄影机。若要覆盖层中的设置并从不同的摄影机渲染场景,请选择该层,然后在窗口中,在摄影机名称旁边的 上单击鼠标右键 (),然后从显示的下拉菜单中选择。变为红色以指示已合并层覆盖。
上单击鼠标右键 (),然后从显示的下拉菜单中选择。变为红色以指示已合并层覆盖。
提示如果意外删除场景中唯一的可渲染摄影机,可以通过从区域中的下拉菜单选择摄影机名称来添加可渲染摄影机。
属性控制渲染图像的分辨率和像素纵横比。
有关分辨率的详细信息,请参见分辨率。
注意
- 矢量渲染器的分辨率限制为 1600x1600,EPS 和 AI 文件格式除外。
- 当使用 Maya 软件渲染器渲染大于 6k x 6k 的分辨率时,如果保存的输出图像是以下格式之一,则 Maya 将需要大量内存:tiff、Avid Softimage、Autodesk-PIX、JPEG、EPS 或 Cineon。在此类情况下,可以渲染到其他任何
Maya 支持的图像格式,然后使用转化工具(如 imgcvt)将这些图像转化为所需格式。
-
选择胶片或视频行业标准分辨率。从下拉列表中选择某个选项后,Maya 会自动设定、、和。
也可以将“预设”选项添加到未列出设备的输出中。
| 渲染分辨率 |
宽度 |
高度 |
设备纵横比 |
像素纵横比 |
自定义
|
任意
|
任意
|
任意
|
任意
|
320x240
|
320
|
240
|
1.333
|
1.000
|
640x480
|
640
|
480
|
1.333
|
1.000
|
1k Square
|
1024
|
1024
|
1.000
|
1.000
|
2k Square
|
2048
|
2048
|
1.000
|
1.000
|
3k Square
|
3072
|
3072
|
1.000
|
1.000
|
4k Square
|
4096
|
4096
|
1.000
|
1.000
|
CCIR PAL/Quantel PAL
|
720
|
576
|
1.333
|
1.066
|
CCIR 601/Quantel NTSC
|
720
|
486
|
1.333
|
0.900
|
Full 1024
|
1024
|
768
|
1.333
|
1.000
|
Full 1280/Screen
|
1280
|
1024
|
1.333
|
1.066
|
HD 720
|
1280
|
720
|
1.777
|
1.000
|
HD 1080
|
1920
|
1080
|
1.777
|
1.000
|
NTSC 4d
|
646
|
485
|
1.333
|
1.001
|
PAL 768
|
768
|
576
|
1.333
|
1.000
|
PAL 780
|
780
|
576
|
1.333
|
0.984
|
Targa 486 (tga)
|
512
|
486
|
1.333
|
1.265
|
Targa NTSC (tga)
|
512
|
482
|
1.333
|
1.255
|
Targa PAL (tga)
|
512
|
576
|
1.333
|
1.500
|
Letter
|
2550
|
3300
|
0.773
|
1.000
|
Legal
|
2550
|
4200
|
0.67
|
1.000
|
Tabloid
|
5100
|
3300
|
1.545
|
1.000
|
A4
|
2480
|
3508
|
0.707
|
1.000
|
A3
|
3507
|
4962
|
0.707
|
1.000
|
B5
|
2079
|
2952
|
0.704
|
1.000
|
B4
|
2952
|
4170
|
0.708
|
1.000
|
B3
|
4170
|
5907
|
0.706
|
1.000
|
2” x 3”
|
600
|
900
|
0.667
|
1.000
|
4” x 6”
|
1200
|
1800
|
0.667
|
1.000
|
5” x 7”
|
1500
|
2100
|
0.714
|
1.000
|
8” x 10”
|
2400
|
3000
|
0.800
|
1.000
|
-
若要在宽度和高度方面成比例地缩放图像大小,请启用该设置。在为“宽度”或“高度”输入一个值时,会自动计算另一个值。
-
指定要使用的渲染分辨率的类型:或。
是组成图像的宽度和高度的像素数之比。大多数显示设备(例如,计算机监视器)具有方形像素,其为 1。但也有一些设备具有非方形像素(例如,NTSC 视频的为 0.9)。
是显示器的宽度单位数乘以高度单位数。4:3 (1.33) 显示器将生成较方正的图像,而 16:9 (1.78) 比率将生成的图像是全景形状。
-
-
-
设定指定图像大小时要采用的单位。从像素、英寸、cm(厘米)、mm(毫米)、点和 pica 中选择。
-
使用设置中指定的单位指定图像的分辨率。TIFF、IFF 和 JPEG 格式可以存储该信息,以便在第三方应用程序(如 Adobe® Photoshop®)中打开图像时保持它。
-
设定指定图像分辨率时要采用的单位。从像素/英寸或像素/cm(厘米)中选择。
-
在其上查看渲染图像的显示设备的纵横比。设备纵横比表示图像纵横比乘以像素纵横比。
-
在其上查看渲染图像的显示设备的各个像素的纵横比。
有关像素纵横比的详细信息,请参见像素纵横比。
-
不适用于矢量渲染。
在渲染过程中启用或禁用默认照明。
有关 Maya 的默认照明的详细信息,请参见 Maya 中的默认照明(位于手册的“照明”部分)。
- 、
-
在渲染每个帧之前()或在渲染每个帧后()运行的 MEL 命令或脚本。
有关脚本和脚本的详细信息,请参见渲染前 MEL 和渲染后 MEL 脚本。
注意
- 如果需要在渲染设置中的前帧 MEL 或后帧 MEL 字段中使用多组引号,请确保为每个引号使用 \",第一个和最后一个引号除外。print("Time to render my Maya scene, called\"bingo.mb\"");
- 在输入脚本名称时,不要输入 .mel 扩展名。您将获得与以下内容类似的错误消息:Error: Cannot link to "name.mel".Check number and types of arguments expected on procedure definition.

 ) 可以将这些字段中的一个或多个添加到场景的文件名中,例如,场景名、层名称、摄影机名称、版本号、当前日期或当前时间。下面将详细介绍其中每个字段。
) 可以将这些字段中的一个或多个添加到场景的文件名中,例如,场景名、层名称、摄影机名称、版本号、当前日期或当前时间。下面将详细介绍其中每个字段。


 ) 可以添加所需的版本标签。每次插入数字版本号时,将自动更新提供的前两个选项(使用编号: n)。例如,如果已添加版本号 3,则第一个选项将自动更新为“使用编号: 2”和“使用编号: 4”。也可以创建自己的自定义版本标签。
) 可以添加所需的版本标签。每次插入数字版本号时,将自动更新提供的前两个选项(使用编号: n)。例如,如果已添加版本号 3,则第一个选项将自动更新为“使用编号: 2”和“使用编号: 4”。也可以创建自己的自定义版本标签。
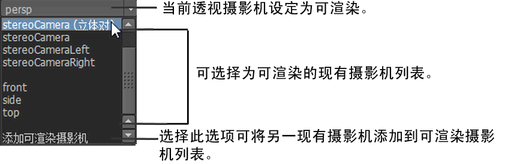
 ) 并选择“插入摄影机名称 <camera>”。这样,所有渲染图像将保存到同一目录中,并使用摄影机名称标识(例如,<camera>_<scene>.gif 生成 camera1_scene.gif 和 camera2_scene.gif)。有关详细信息,请参见文件名前缀。
) 并选择“插入摄影机名称 <camera>”。这样,所有渲染图像将保存到同一目录中,并使用摄影机名称标识(例如,<camera>_<scene>.gif 生成 camera1_scene.gif 和 camera2_scene.gif)。有关详细信息,请参见文件名前缀。
 按钮从列表中移除它。场景中应至少具有一个可渲染摄影机。如果仅列出了一个可渲染摄影机,则不会显示移除按钮。
按钮从列表中移除它。场景中应至少具有一个可渲染摄影机。如果仅列出了一个可渲染摄影机,则不会显示移除按钮。