使用“Paint Effects”流动画功能,可以设置以下的动画:
如果管上应用了间距、扭曲和/或纹理,可以设置图案动画,它们会沿管长度创建“流动”或循环,就如在末端连接管一样。
通过设置间距流动画,可以创建降雨等效果。通过设置扭曲流动画,可以获得螺旋效果。下图显示了一个纹理(从根流到尖端的一个完整循环)。
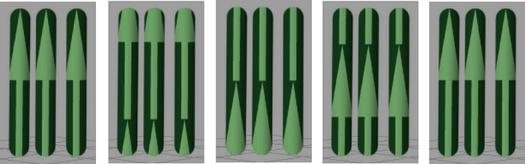
“时间片段”(Time Clip)和“笔划时间”(Stroke Time)选项在启用后还可设置管生长的动画。有关信息,请参见“设置均布管生长动画”、“设置生长模拟动画”和“设置管消亡动画”。
您可以使用“时间”(Time)设置设置随时间变化的流的动画。有关详细信息,请参见“时间”。
可以平滑循环笔刷动画。详细信息请参见“循环笔刷动画”。
可以沿同时生成的笔划路径设置管动画,如同它们全部都同时“生长”一样。当管生长时,任何已应用到管的间距、扭曲或纹理将沿管长度流动。

设定“结束时间(秒)”(End Time (seconds))要在您的动画结束的同一帧或后面的帧结束。这样可以确保管在动画完成之前不会消亡。有关使管消亡的详细信息,请参见“设置管消亡动画”。
您可以使用“时间”(Time)设置来设置随时间变化生成的动画。有关详细信息,请参见“时间”。
如果知道要管显示的帧,将该帧数除以“时间”(Time)单位定义的每秒帧数,以确定要在“开始时间(秒)”(Start Time (seconds))框中输入的值。例如,如果希望管在第 60 帧开始显示,同时“时间”(Time)单位被设定为 NTSC (30 fps),将 60 帧除以每秒 30 帧,得出 2 秒的“开始时间(秒)”(Start Time (seconds))。
可以平滑循环笔刷动画。详细信息请参见“循环笔刷动画”。
可以设置生长模拟动画。笔划开头的“已生长”管开始在笔划路径开头生长,并继续作为新管沿路径以步数生长。当管生长时,任何已应用到管的间距、扭曲或纹理将沿管长度流动。

设定“结束时间(秒)”(End Time (seconds))要在您的动画结束的同一帧或后面的帧结束。这样可以确保管在动画完成之前不会消亡。有关使管消亡的详细信息,请参见“设置管消亡动画”。
您可以使用“时间”(Time)设置来设置随时间变化生长的动画。有关详细信息,请参见“时间”。
如果知道要管显示的帧,将该帧数除以“时间”(Time)单位定义的每秒帧数,以确定要在“开始时间(秒)”(Start Time (seconds))框中输入的值。例如,如果希望管在第 60 帧开始显示,同时“时间”(Time)单位被设定为“NTSC (30fps)”,将 60 帧除以每秒 30 帧,得出 2 秒的“开始时间(秒)”(Start Time (seconds))。
可以平滑循环笔刷动画。详细信息请参见“循环笔刷动画”。
可以设置出生和消亡时间来定义动画中的管开始生长的时间以及开始消失的时间,从而设置特殊效果动画,如管从笔划路径“爆炸”。
当动画到达消亡时间时,管根部的分段将消失(或消亡),同时继续在管尖端添加分段。当管达到其寿命时,分段将继续从根部到尖端开始消失,直到管完全消失。
当管生长时,任何已应用到管的间距、扭曲或纹理将沿管长度流动。
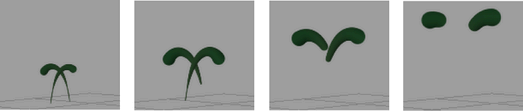
您可以使用“时间”(Time)设置来设置随时间变化管消亡的动画。有关详细信息,请参见“时间”。
如果知道管要在哪一帧开始消亡,请将该帧编号除以“时间”(Time)单位定义的每秒帧数,即可确定要在“结束时间(秒)”(End Time (seconds))框中输入的值。例如,如果希望管在第 120 帧开始消亡,并且“时间”(Time)单位设定为“NTSC (30fps)”,则将 120 帧除以每秒 30 帧,得出“结束时间(秒)”(End Time (seconds))为 4 秒。
可以平滑循环笔刷动画。详细信息请参见“循环笔刷动画”。