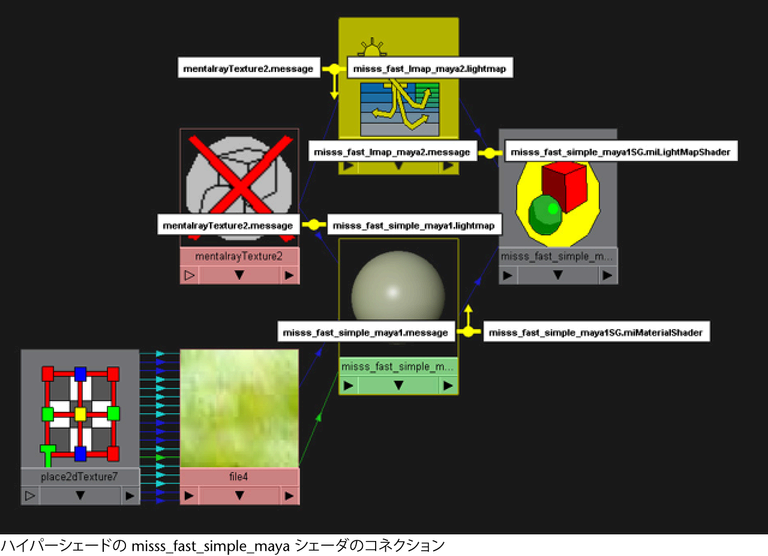このセクションでは、dgs_material、dielectric_material、misss_fast_simple_maya(サブサーフェス スキャタリング用)という mental ray for Maya の 3 つのシェーダのサンプル ワークフローについて説明します。
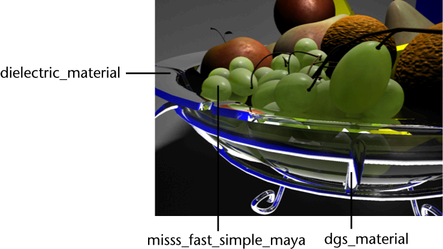
このシーンでは、dielectric_material シェーダを使用して、ボウルを作成します。このシェーダは一般に、ガラス、水、その他の液体など誘電的な媒体に使用されます。
dielectric_material のサンプル ワークフロー
 をクリックし、フォトン マテリアル(Photonic Materials)セクションにある dielectric_material_photon を選択します。これは、dielectric_material シェーダに対応するフォトン シェーダです。
をクリックし、フォトン マテリアル(Photonic Materials)セクションにある dielectric_material_photon を選択します。これは、dielectric_material シェーダに対応するフォトン シェーダです。
このシーンでは、dgs_material シェーダを使用してボウルの台を作成します。このシェーダは一般に、金属、鏡、光沢塗装およびプラスチックなどの光沢のあるマテリアルをシミュレートするために使用されます。
 をクリックし、dgs_material_photon を選択します(フォトン マテリアル(Photonic Materials)セクションの下)。これは、dielectric_material シェーダに対応するフォトン シェーダです。
をクリックし、dgs_material_photon を選択します(フォトン マテリアル(Photonic Materials)セクションの下)。これは、dielectric_material シェーダに対応するフォトン シェーダです。
このシーンのぶどうは、サブサーフェス スキャタリング ノードを使用して作成しています。通常、サブサーフェス スキャタリングを使用して、(表面で光を反射するのではなく)ライトを内部で分散、吸光するマテリアルを作成します。サブサーフェス スキャタリングを使用すると、シーンのぶどうが透き通り輝いて見えます。
mental ray for Maya には misss_physical、misss_fast_shader、misss_skin_specular など、複数のサブサーフェス スキャタリング ノードが含まれます。
misss_physical は、もっともリアルで、物理的に正確なサブサーフェス スキャタリングをシミュレートします。一方、misss_fast_* は合理的なサブサーフェス スキャタリングのシミュレーションが可能で、より効率的なレンダリングや、より容易なセットアップが特徴です。
misss_fast_simple_maya シェーダのサンプル ワークフロー
 をクリックしてテクスチャ ノードを作成します。
をクリックしてテクスチャ ノードを作成します。
Maya 8.5 以降、異方性(Anisotropic)、ブリン(Blinn)、Lambert、海洋シェーダ(OceanShader)、Phong、PhongE サーフェス マテリアル ノードの mental ray セクションで使用可能な分散アトリビュートを調整することで、シーンにサブサーフェス スキャタリングの外観を取り入れることができます。これらの分散アトリビュートの詳細については、スキャタリングとスキャタリングの操作を参照してください。