次のセクションでは、複雑なモーションおよびフォース(力)を制御するための方法を説明します。
インパルスのオン/オフをキー設定することにより、たとえばバットで打ったボールを表現するときなどで、リジッド ボディの速度を瞬間的に切り替えることができます。
たとえば、タイム スライダでキーフレームを選択してから、チャンネル ボックスでアトリビュートを選択します。次に、タイム スライダを右クリックして接線 > ステップ(Tangents > Stepped)を選択します。それぞれのキーフレームに対してこの操作を繰り返します。
パッシブ リジッド ボディの場合、移動(Translate)および回転(Rotate)アトリビュートにキーを設定することによって、それをアニメートすることができます。アクティブ リジッド ボディの場合、フィールドやコリジョンのようなダイナミクスを使用してそれをアニメートすることができます。場合によってはキーとダイナミクスを組み合わせて使用したいこともあります。こうすることにより、たとえばキーを使用してテーブル上でボールを転がし、次に重力を使用してボールを落下させることができます。
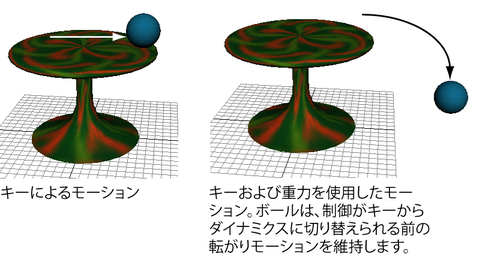
これにより、アクティブ アトリビュートがオフに設定され、オブジェクトの現在の移動および回転アトリビュートの値にキーが設定されます。
これにより、アクティブ アトリビュートがオンに設定され、オブジェクトの現在の移動および回転アトリビュートの値にキーが設定されます。
後続フレームでは、ソフト/リジッド ボディ > パッシブ キーの設定(Soft/Rigid Bodies > Set Passive Key)を選択し、コントロールをダイナミクスから移動(Move)キーと回転(Rotate)キーに制御を切り替えることができます。
これにより、アクティブ アトリビュートがオンに設定され、オブジェクトの現在の移動および回転アトリビュートの値にキーが設定されます。
これにより、アクティブ アトリビュートがオフに設定され、オブジェクトの現在の移動および回転アトリビュートの値にキーが設定されます。
後続フレームでは、ソフト/リジッド ボディ > アクティブ キーの設定(Soft/Rigid Bodies > Set Active Key)を選択し、コントロールを移動(Move)キーと回転(Rotate)キーからダイナミクスに切り替えることができます。
リジッド ボディには、現在の速度、適用されているフォースやコリジョンを含む、読み取り専用アトリビュートがあります。このセクションでは、これらのアトリビュートについて説明します。
リジッド ボディを選択すると、速度(Velocity)、回転(Spin)、フォース(Force)、およびトルク(Torque)に対する現在の X、Y、および Z コンポーネント値がアトリビュート エディタ(Attribute Editor)に表示されます。次の表に示すアトリビュート名を使用して、MEL コマンドやエクスプレッションでこれらのアトリビュートを問い合わせることができます。
リジッド ボディには、コリジョンによって発生するコンタクト(接触)に関するデータを格納する読み取り専用アトリビュートがあります。次の表に示すアトリビュート名を使用して、MEL コマンドやエクスプレッションでこれらのアトリビュートを問い合わせることができます。
これらのアトリビュートにデータを蓄積するには、まずリジッド ボディを制御するソルバを選択します。次に、アトリビュート エディタ(Attribute Editor)でリジッド ソルバの状態(Rigid Solver States)セクションを表示し、コンタクト データ(Contact Data)をオンに設定します。コンタクト データをオンに設定するごとに、アトリビュート値はゼロになります。コンタクト データをオンに設定すると、再生スピードは遅くなります。