閉じる(Close)オプションがあります。ハードウェア レンダー バッファ(Hardware Render Buffer)ウィンドウを閉じるには、ウィンドウの右上のボックスをクリックするか、このオプションを選択します。
レンダリングのアトリビュートを設定するオプション、1 つのフレームまたは連続した複数のフレーム(アニメーション)をレンダーするオプション、ハードウェア レンダー バッファ(Hardware Render Buffer)ウィンドウの表示様式を制御するオプションがあります。
アトリビュート エディタを開いて、ハードウェア レンダー バッファ(Hardware Render Buffer)のレンダー設定(Render Settings)を表示します。詳細については、ハードウェア レンダー バッファ(Hardware Render Buffer)ウィンドウを参照してください。
ハードウェア レンダー バッファ(Hardware Render Buffer)ウィンドウの下部にタイム スライダと再生コントローラを表示します。ウィンドウの一番下にあるタイム スライダは、クリックするとオン/オフを切り替えることができます。
プルダウン リストから別の(サポートされていない)フォーマットを選択した場合、このイメージは .IFF ファイルとしてレンダーされます。
ハードウェア レンダー バッファ(Hardware Render Buffer)ウィンドウのビューは、実際にはカメラビューをコピーしたものです。たとえば、カメラビュー内に解像度ゲートが表示されている場合は、ハードウェア レンダー バッファ ウィンドウのシーン ビュー内にも解像度ゲートが表示されます。
カメラ メニューには、シーン内にあるすべてのカメラのリストが表示されます。カメラ メニューから選択して、カメラ ビューを選択します。たとえば、camera1 を選択すると、camera1 を視点としたビューがハードウェア レンダー バッファに表示されます。側面の場合は、側面ビューが表示されます。
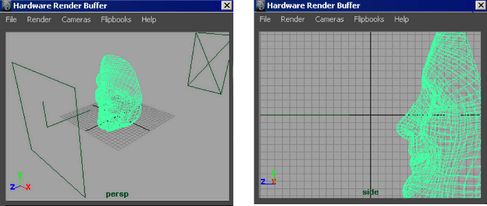
標準のビューとまったく同様に、ハードウェア レンダー バッファのビュー内でオブジェクトの選択や移動を行うことができます。また、 キー(Linux および Windows)または option キー(Mac OS X)と左マウス ボタン、中マウス ボタンまたは右マウス ボタンを使って、ハードウェア レンダー バッファでカメラを調整することもできます。
キー(Linux および Windows)または option キー(Mac OS X)と左マウス ボタン、中マウス ボタンまたは右マウス ボタンを使って、ハードウェア レンダー バッファでカメラを調整することもできます。
ハードウェア レンダー バッファでアニメーションを再生するときは、対応するビューでも再生されます。アニメーションがハードウェア レンダー バッファでのみ再生されるようにするには、アニメーションの再生中にハードウェア レンダー バッファの任意の場所をクリックします。
フリップブック(Flipbooks)メニューには、フリップブック メニューのクリア(Clear Flipbook Menu)とフリップブック フラグ(Flipbook Flags)という 2 つのオプションの他に、ハードウェア レンダー バッファ(Hardware Render Buffer)でレンダーしたシーケンス リストが含まれています(レンダー(Render)メニューからシーケンス レンダー(Render Sequence)を選択した場合)。
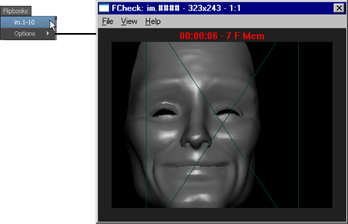
フリップブック オプション(Flipbook Options)では、ハードウェア レンダー バッファからレンダーしたイメージのシーケンスの表示方法と、フリップブック オプション ウィンドウの表示方法を制御します。
フリップブック オプション(Flipbook Options)
以下のオプションを使うと、ハードウェア レンダー バッファ(Hardware Render Buffer)ウィンドウ内でレンダーされたイメージ シーケンスをどのように再生するかを制御できます。
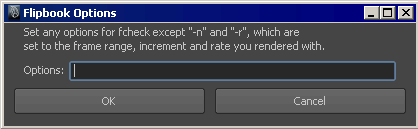
ハードウェア レンダーされたイメージ シーケンスを、ハードウェア レンダー バッファ(Hardware Render Buffer)ウィンドウのフリップブック(Flipbooks)メニューから選択して、再生する場合に適用される fcheck のオプションを入力します。
ハードウェア レンダー バッファ(Hardware Render Buffer)ウィンドウ内のタイム スライダと再生コントローラは、Maya のメイン ウィンドウで使用されるタイム スライダと再生コントローラに似ています。タイム スライダの詳細については、アニメート > アニメーション スイープの作成(Animate > Create Animated Sweep)(『アニメーション』マニュアル)を参照してください。