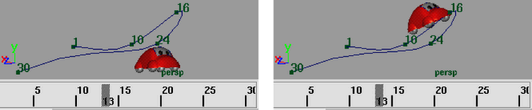次の手順では、モーション パス アニメーションの作成に アニメート > モーション パス > モーション パス キーの設定(Animate > Motion Paths > Set Motion Path Key)を使用します。または、アニメート > モーション パス > モーション パスにアタッチ(Animate > Motion Paths > Attach to Motion Path)を使用することもできます。
1 つの CV を持つカーブが作成され、位置マーカが指定した開始時間に配置されます。

開始時間にあるマーカからオブジェクトの現在の位置に単一スパンのカーブが描かれます。この位置に新しいマーカが作成されます。
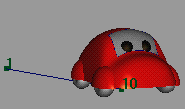
このアニメート > モーション パス > モーション パス キーの設定(Animate > Motion Paths > Set Motion Path Key)を使用してパス アニメーションを作成した後は、前セクションで説明した各種のパス アニメーション ツールを使用して、基本のパス アニメーションを調整することができます。
同様に、既存のパス カーブに沿ってアニメートされたオブジェクトを選択し、このアニメート > モーション パス > モーション パス キーの設定(Animate > Motion Paths > Set Motion Path Key)機能を使用して、そのオブジェクトのアニメーションの長さ(とパス カーブ)を延長することができます。
既存のパス カーブのシェイプを変更するには、カレント タイムを変更し、オブジェクトを新しい位置に移動し、アニメート > モーション パス > モーション パス キーの設定(Animate > Motion Paths > Set Motion Path Key)を選択します。次の例では、このメニュー項目の前後のアニメーションを示しています。