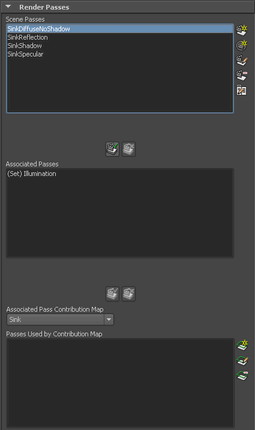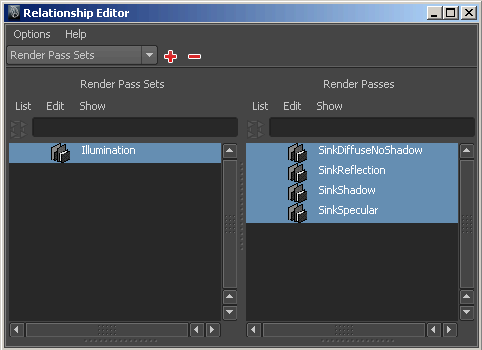このサンプル ワークフローは、次の操作の実行方法を示します。
注:
使用可能なパスのリストと、マルチレンダー パス ワークフローで現在サポートされているシェーダのリストについては、マルチレンダー パスを参照してください。
注:
マルチレンダー パス機能は mental ray レンダラでサポートされています。レンダリング API により、その他サード パーティ製レンダラやカスタム レンダラのサポートも可能になります。
レンダー パス成分マップを使用したレンダリング
レンダー パス成分マップの作成
このシーン(KitchenSinkModel.ma)には KitchenSink という名前のレンダー レイヤがあり、2 つのオブジェクト、シンクとボール、およびライトが付属しています。シンクには シェーダが適用され、ボールには シェーダが適用されています。
- シーン ビューでボールとライトを選択します。でレイヤを右クリックし、を選択します。
passContributionMap1 が作成されます。これをダブル クリックし、名前を Bowl に変更します。
- シーン ビューでシンクとライトを選択します。でレイヤを右クリックし、を選択します。名前を Sink に変更します。
各レンダー パス成分マップのレンダー パスを作成する
- ウィンドウを開き、レンダラとして mental ray を選択します。
- 最初に、シンクのレンダー パス成分マップのレンダー パスを作成します。タブを選択し、新規パス(New Pass)
 ボタンをクリックして新しいレンダー パスを作成します。ウィンドウが表示されます。
ボタンをクリックして新しいレンダー パスを作成します。ウィンドウが表示されます。
- 、スペキュラ(Specular)、のレンダー パスから複数項目を選択します。フィールドに、Sink と入力します。ボタンをクリックします。次のパスが作成されます。SinkDiffuseNoShadow、SinkReflection、SinkShadow、SinkSpecular。パスはセクションに表示されます。
- ボール レンダー パス成分マップのレンダー パスを作成します。タブを選択し、新規パス (New Pass)
 ボタンをクリックして新しいレンダー パスを作成します。ウィンドウが表示されます。レンダー パスを選択し、フィールドに Bowl と入力してから、をクリックします。BowlDiffuse パスがシーン パス セクションに表示されます。
ボタンをクリックして新しいレンダー パスを作成します。ウィンドウが表示されます。レンダー パスを選択し、フィールドに Bowl と入力してから、をクリックします。BowlDiffuse パスがシーン パス セクションに表示されます。
- このレンダー パスを各パス成分マップに適用する前に、まずカレント レイヤでこのパスを使用できるようにする必要があります。矢印ボタンを使用して、パスをセクションに移動します。
- プルダウン リストを使用して、レンダー パスを選択するパス成分マップ、たとえば Sink を選択します。
- 矢印ボタンを使用して、SinkDiffuseNoShadow、SinkReflection、SinkShadow、SinkSpecular パスをセクションに移動します。
- この手順を繰り返して、BowlDiffuse パスを Bowl パス成分マップの セクションに追加します。
- シーンをレンダーします。レンダリング イメージは、以下で説明するプロジェクト ファイルのイメージ ディレクトリに保存されます。
レンダリング イメージのサブフォルダとファイル名の作成
デフォルトでは、レンダリング イメージは、プロジェクト ファイルの images\tmp ディレクトリ内のサブディレクトリ <RenderLayer>\<camera>\<RenderPass> に保存されます。各レンダリング イメージのイメージ ファイル名には <scene>.iff が使用されます。
注:
レンダー パスから出力されるすべてのイメージは、バッチ レンダーを実行しない限り、プロジェクトの images\tmp ディレクトリに保存されます。バッチ レンダーを実行すると、レンダー パス出力は images ディレクトリに保存されます。
注:
を使ってレンダーする場合は、を選択してレンダー パス出力をプレビューすることができます。
レンダリング イメージのサブディレクトリとファイル名はカスタマイズも可能です。たとえば、レイヤやカメラごとにフォルダを作成しないようにすることもできます。レンダー設定(Render Settings): 共通(Common)タブのセクションにあるアトリビュートから使用可能なトークンを使用し、_ や - などの区切り文字を使用してトークンを結合します。
たとえば、<Scene>_<RenderLayer>_<RenderPass> タグを使用して、イメージのファイル名を作成することができます。このワークフロー例では、次のイメージが生成されます。
- KitchenSinkModel_KitchenSink_BowlDiffuse.iff
- KitchenSinkModel_KitchenSink_SinkDiffuseNoShadow.iff
- KitchenSinkModel_KitchenSink_SinkReflection.iff
- KitchenSinkModel_KitchenSink_SinkShadow.iff
- KitchenSinkModel_KitchenSink_SinkSpecular.iff
- KitchenSinkModel_KitchenSink_MasterBeauty.iff(これがレイヤに対するデフォルトのビューティ パスです)。
注:
デフォルトのディレクトリを使用する場合は、MasterBeauty フォルダが作成され、その中にレイヤのデフォルトのビューティ パスが保存されます。ディレクトリをカスタマイズする場合は、ビューティ パスに対して MasterBeauty.iff イメージが作成されます。
シーンでレンダー パス セットを使用する
シーンに多数のレンダー パスが含まれている場合は、それらをグループ化してレンダー パス セットにすることができます。レンダー パスを作成すると同時に、ウィンドウを使用してレンダー パス セットを作成できます。
- ウィンドウで、パス セットに含めるパスを選択します。
- オプションを有効にします。、たとえば Illumination を入力します。をクリックします。
- パスはセクションに表示されるようになりました。
- このパス セットをカレント レイヤでレンダーするには、矢印ボタンを使用してレンダー パス セットをセクションに移動します。
- Illumination パス セットを選択し、ボタンをクリックします。ウィンドウが表示され、Illumination パスが同時に作成されたすべてのパスに自動的に関連付けられているのを確認できます。
- シーンをレンダーします。デフォルトでは、レンダリング イメージは、プロジェクト ファイルの images\tmp ディレクトリにある <RenderLayer>\<camera>\<RenderPass> に保存されます。
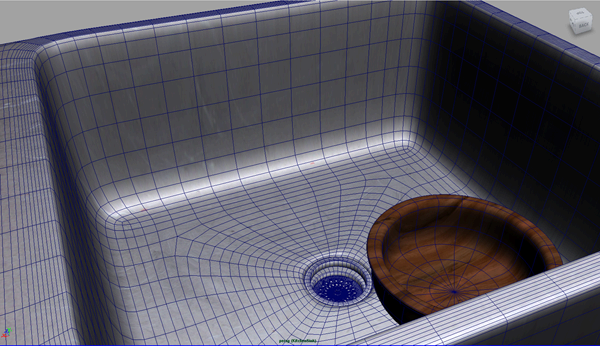
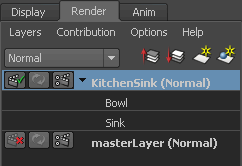
 ボタンをクリックして新しいレンダー パスを作成します。レンダー パスの作成(Create Render Passes)ウィンドウが表示されます。
ボタンをクリックして新しいレンダー パスを作成します。レンダー パスの作成(Create Render Passes)ウィンドウが表示されます。
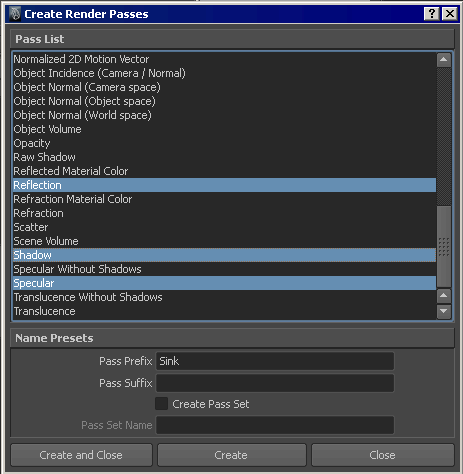
 ボタンをクリックして新しいレンダー パスを作成します。レンダー パスの作成(Create Render Passes)ウィンドウが表示されます。拡散(Diffuse)レンダー パスを選択し、パス プリフィックス(Pass Prefix)フィールドに Bowl と入力してから、作成して閉じる(Create and Close)をクリックします。BowlDiffuse パスがシーン パス セクションに表示されます。
ボタンをクリックして新しいレンダー パスを作成します。レンダー パスの作成(Create Render Passes)ウィンドウが表示されます。拡散(Diffuse)レンダー パスを選択し、パス プリフィックス(Pass Prefix)フィールドに Bowl と入力してから、作成して閉じる(Create and Close)をクリックします。BowlDiffuse パスがシーン パス セクションに表示されます。