このワークフローは、シーンに相互に影響し合う 2 つのキャラクタがある場合に役立ちます。両方のキャラクタに同時にキー設定しますが、キーフレームは分離しておいて、個別に戻したり微調整したりが簡単にできるようにします。
多数のカスタム コントロールやボディ パーツを持つ複雑な単一キャラクタの場合、同様のワークフローを使用できます。たとえば、キャラクタの指ごとにカスタム コントロールがある場合、各コントロールをそれぞれ別のレイヤ上でアニメートできます。
別のレイヤ上の 2 つのキャラクタにキーフレームを設定するには
 を 2 回クリックし、空のアニメーション レイヤを 2 つ作成します(アニメーション レイヤを作成するも参照してください)。
を 2 回クリックし、空のアニメーション レイヤを 2 つ作成します(アニメーション レイヤを作成するも参照してください)。
デフォルトでは、これらのレイヤには AnimLayer1 と AnimLayer2 という名前が付けられます。これらの 2 つの空レイヤを親として使用し、各キャラクタにつき 1 つずつ、2 つのレイヤ階層を構成します。
 をクリックして、アニメーション レイヤを作成します。レイヤ名を「Char1_Hips」に変更します。
をクリックして、アニメーション レイヤを作成します。レイヤ名を「Char1_Hips」に変更します。
デフォルトでは、ヒップのすべてのアトリビュートがこのレイヤに追加されます。その他のアトリビュートの追加と削除の詳細については、アトリビュートをアニメーション レイヤに追加または削除するを参照してください。
 を押しながら Char1_Hips レイヤを Character1 親レイヤにドラッグし、ペアレント化します。
を押しながら Char1_Hips レイヤを Character1 親レイヤにドラッグし、ペアレント化します。
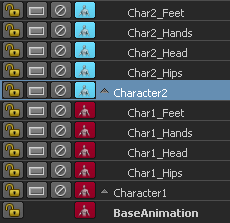
これで、2 つのレイヤ階層がセットアップされたので、両方のキャラクタのヒップを選択し、これらに同時にキーフレーム設定することができます。各キャラクタのキーフレームが、個々のレイヤに自動的に設定されます(アニメーション レイヤでオブジェクトにキーフレームを設定するも参照してください)。
このワークフローに対して推奨されるキーイング モードはハイブリッド(Hybrid)です。キー設定モードの詳細については、オプション(Options)メニュー トピックを参照してください。
Char1_Hips レイヤと Char2_Hips レイヤの両方に緑色の「信号」  が表示されていることを確認してください。これは、キーを設定すると、両方のレイヤがアクティブになり、キーフレームを受け取ることを示しています。
が表示されていることを確認してください。これは、キーを設定すると、両方のレイヤがアクティブになり、キーフレームを受け取ることを示しています。