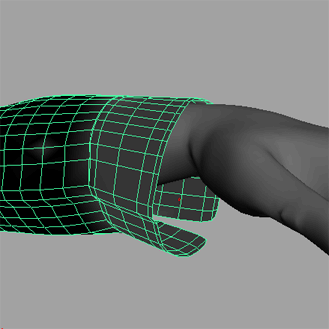この例では、nCloth を使用して、ボタンのあるシャツをシミュレートします。


この例の目標は、シャツの左右 2 枚の身頃をだらんと下げずにボタンで留めた状態にすることです。
ボタンがワイヤフレーム表示に変更されます。これらのボタンをクリックしても選択できません。これは、シャツのボタンを留めるとき、特定の頂点を選択する必要がある場合に便利です。
 クリックし、表示されるマーキング メニューで頂点(Vertex)を選択します。
クリックし、表示されるマーキング メニューで頂点(Vertex)を選択します。
 キーを押しながらその下の前合わせにある最も近い頂点をクリックして選択項目に含めます。
キーを押しながらその下の前合わせにある最も近い頂点をクリックして選択項目に含めます。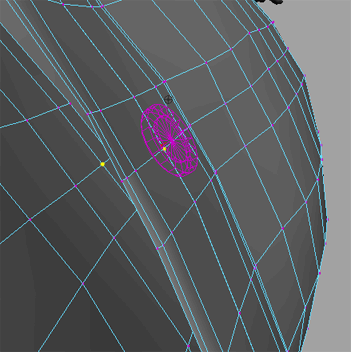
シャツが胴体の上にゆるく垂れるようになりました。ただし、2 枚の前合わせ部分はコンストレインしたボタンのところで互いに固定されています。

 キーを押して、コンストレインを削除します。
キーを押して、コンストレインを削除します。
 クリックし、表示されるマーキング メニューで頂点(Vertex)を選択します。
クリックし、表示されるマーキング メニューで頂点(Vertex)を選択します。
 キーを押しながらクリックします。
キーを押しながらクリックします。
シャツの左右 2 枚の身頃が、それぞれのボタンで留まったままの状態になりました。

シャツがボタンで留まりましたが、クロスの全体的な見映えはまだ正しくありません。クロスは伸長しすぎで、また 2 枚の前合わせ部分が互いを貫通している箇所があります。ここで若干の調整を行い、これを修正します。

シャツの 2 枚の前合わせ部分が、互いを貫通しないで正しく衝突するようになりました。

コリジョンは正しくなりましたが、シャツの一部はまだ実際の布地のように動作しません。最も目立つ点は、襟とカフスがルーズに見えすぎることです。本物のシャツでは襟とカフスがしっかりとしています。これは、頂点プロパティをペイントすることで修正できます。