
この例では、nCloth による単一の袋と複数のパーティクルからビー玉袋を作成する方法を示します。
 を選択します。
を選択します。
Maya により、オリジナルのプレーンに基づく立方体が生成されます。
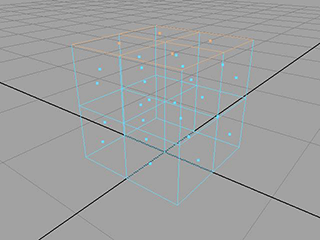
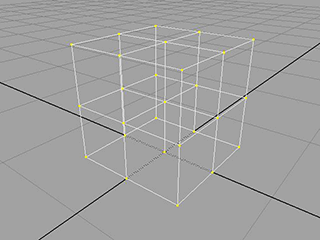
 クリックし、オブジェクト モード(Object Mode)を選択します。
クリックし、オブジェクト モード(Object Mode)を選択します。
これで、nCloth が複数の衝突するパーティクルとして表示されるようになりました。
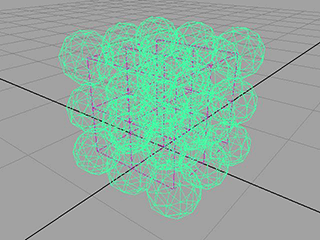
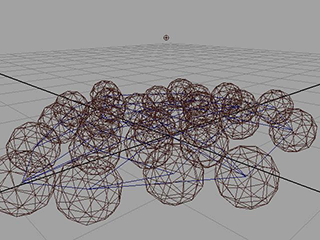
シミュレーションを完成させるには、nCloth によるビー玉を非表示にし、袋を作成する必要があります。
 を選択します。
を選択します。
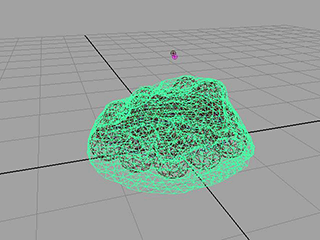
袋をぶら下がった状態に維持するには、位置をコンストレインする必要があります。
 クリックし、表示されるマーキング メニューで頂点(Vertex)を選択します。
クリックし、表示されるマーキング メニューで頂点(Vertex)を選択します。
これで、袋の上部が固定され、下部がビー玉の重みで吊り下がるようになりました。
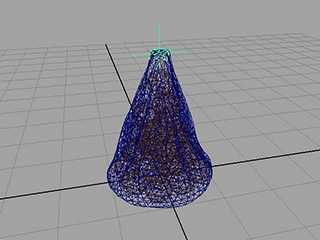
シーンのレンダー時、ビー玉の形が袋の外からもう少しはっきり見えるようにしたい場合があります。これは、袋の圧力設定を調整することで可能です。