Soft/Rigid Bodies > Create Soft Body > 
Sets the options when creating a soft body.
Converts the object to a soft body. Select this option if you haven’t animated the object and will animate it with dynamics (for instance, a field). Also use this option if you’ve used nondynamic animation on the object and want to keep the animation after you create the soft body. Nondynamic animation includes keys, motion paths, non-particle expressions, and deformers.
Dynamics that affect the soft body’s particles are not affected by momentum from the nondynamic animation. The dynamics occur in the particle object’s local space, which are uninfluenced by other animation on the object.
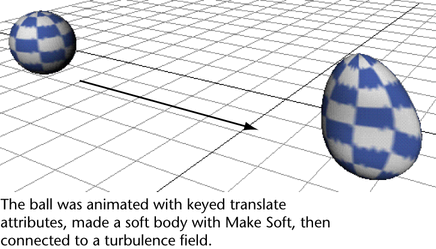
Makes a copy of the object a soft body without altering the original object. If you use this option, you can turn on Make Non-Soft a Goal (described later) to make the original object a goal object for the soft body. The soft body follows the animated goal object. You can edit the goal weight of the soft body particles to create rubbery or jiggling motion.
For instance, suppose you make a sphere a soft body with Duplicate, Make Copy Soft and Make Non-Soft a Goal selected. Next, you set keys to animate the motion of the goal object, which is the original sphere. You then give the particles of the soft body copy various goalPP values. When you play the animation, the soft body copy deforms like jiggling gelatin as it follows the original sphere. Note that you’ll typically hide the original sphere by turning on Hide Non-Soft Object.
See Goals for details on goals and goal weights.
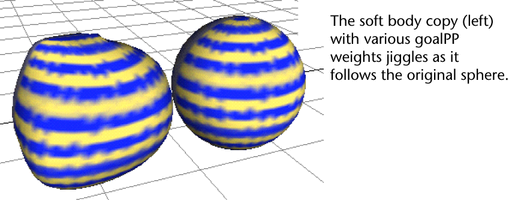
Another way to use Duplicate, Make Copy Soft is to use it repeatedly while Make Non-Soft a Goal is off. This creates identical soft body copies of an object. You can animate each copy independently of the original.
To workaround this limitation, you must re-assign those materials or use the Duplicate, Make Original Soft option.
This option works like Duplicate, Make Copy Soft, except it makes the original object a soft body, and makes a copy of the original object.
Use Duplicate, Make Original Soft when the object’s downstream construction history requires you to use the original rather than the copy as the soft body.
For example, because an IK spline requires you to use the original curve rather than a copy to control its joint chain, you must use Duplicate, Make Original Soft to make an IK spline a soft body. If you also turn on Make Non-Soft a Goal, you can animate the curve’s copy (the goal) to control the motion of the soft body IK spline.
When you duplicate an object as you create a soft body, one of the objects becomes a soft body. If you turn on this option, the object that’s not a soft body is hidden.
If you later need to display a hidden non-soft object, be aware that you can select the object in the Outliner and select Display > Show > Show Selection.
Turn this option on to make the soft body trail or move towards the goal object made from the original or duplicate geometry. Using the Paint Soft Body Weights Tool, you can set goal weights on a soft body on a per particle basis by painting on the soft body surface (see Paint Soft Body Weights Tool).
To edit the goal weights of the soft body particles after you create the soft body, see Edit goal attributes. A goal weight of 0 makes the soft body bend and deform freely. A value of 1 makes the soft body stiff; it follows the contours of its goal object exactly.
Note that if you create a soft body with Make Non-Soft a Goal turned off, you can still create a goal for the particles. Select the soft body particles, shift-select an object to become the goal, and select Particles > Goal.
Sets how closely the soft body follows the goal object made from the original or duplicate geometry. A value of 0 makes the soft body bend and deform freely. A value of 1 makes the soft body stiff. Values between 0 and 1 have intermediate stiffness.
Collisions between soft bodies—including a soft body colliding with itself—can have unexpected results, especially if the soft bodies move toward each other after colliding.