The Particle Tool lets you create and position particles individually or in grids or spherical regions. By default, the Particle Tool creates particles individually, one particle per mouse click. To change the tool options, see Set the Particle Tool options.
Unless otherwise noted, the directions in this book for making menu selections assume you’ve already selected the Dynamics menu set. Also, this book describes how to edit attributes of objects only with the Attribute Editor. You can also set many of the attributes with the Channel Box or Attribute Spreadsheet. See Basics for details.
 .
.
 (Windows and Linux) or
(Windows and Linux) or  (Mac OS X).
(Mac OS X).
This creates a new particle object consisting of the particles you positioned.
 (Windows and Linux) or
(Windows and Linux) or  (Mac OS X). You cannot use Edit > Undo to undo the entire object until you press
(Mac OS X). You cannot use Edit > Undo to undo the entire object until you press  or
or  .
.
If you want to undo individual particles before you press  or
or  , use the
, use the  (Windows and Linux) or
(Windows and Linux) or  (Mac OS X) key to remove the particles in the reverse order of creation. Alternatively, you can press the
(Mac OS X) key to remove the particles in the reverse order of creation. Alternatively, you can press the  (Windows and Linux) or
(Windows and Linux) or  (Mac OS X) key to go into editing mode, then click any particle and press
(Mac OS X) key to go into editing mode, then click any particle and press  or
or  . Press
. Press  or
or  to leave editing mode.
to leave editing mode.
You can also change the position of one or more particles before you press  or
or  . Press the
. Press the  or
or  key then drag the particle. Press
key then drag the particle. Press  or
or  to complete the particle object.
to complete the particle object.
When you create a particle object, you can set several tool options in the Particle Tool Settings window. When you change these settings, it affects only particle objects you create after the change.
After you create the object, you can change some tool options and set additional attributes (see Edit particle attributes).
To set the Particle Tool options
 to display the options window.
to display the options window.
The name helps you identify the object in the Outliner. If you don’t enter a name, the particle object receives a default name such as particle1.
Assign nParticles to a new or existing solver
If you are creating nParticles, you can assign the nParticle object to a new solver, or a different existing solver within your scene. Because nParticle objects can only interact with other Nucleus objects (nParticles, nCloth, and passive objects) when sharing the same Maya Nucleus solver, you may want to move objects from one solver to another or separate objects to their own solver.
To assign nParticles to a new or existing solver
If you select New Solver, Maya creates a new Maya Nucleus Solver, which appears in the Attribute Editor, and assigns the selected object(s) to it.
If you select an existing solver, Maya assigns the selected object(s) to it.
To adjust frame-to-frame dynamic velocity of moving particles
See Adjust frame-to-frame velocity conservation.
The terms dynamics and dynamic animation refer to animation motion created by fields, emission, collisions, springs, goals, and particle expressions. Non-dynamic animation is motion created by keys, motion paths, non-particle shape expressions, deformers, and constraints unrelated to rigid bodies.
To set the number of particles per click
 (Windows and Linux) or
(Windows and Linux) or  (Mac OS X).
(Mac OS X).
To sketch a continuous curve of particles
This sets the pixel spacing between particles. A value of 0 gives you nearly a solid line of pixels. The higher the value, the more space between the pixels.
 (Windows and Linux) or
(Windows and Linux) or  (Mac OS X).
(Mac OS X).
To create a 2D grid of particles by clicking in the workspace
This sets the spacing (in units) between particles in the grid.
 (Windows and Linux) or
(Windows and Linux) or  (Mac OS X) to create the grid.
(Mac OS X) to create the grid.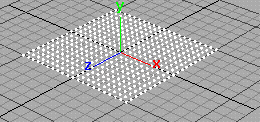
To create a 3D grid of particles by clicking in the workspace
This sets the spacing (in units) between particles in the grid.
 (Windows and Linux) or
(Windows and Linux) or  (Mac OS X) yet.
(Mac OS X) yet.
 (Windows and Linux) or
(Windows and Linux) or  (Mac OS X) key to enter edit mode.
(Mac OS X) key to enter edit mode.
 or
or  .
.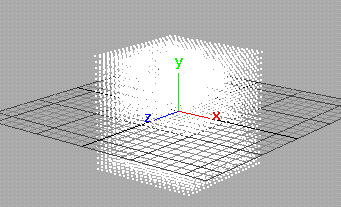
To create a 2D or 3D grid by entering values
 (Windows and Linux) or
(Windows and Linux) or  (Mac OS X) to create the grid.
(Mac OS X) to create the grid.