Although you can use the to modify a texture by painting directly on the surfaces the texture is applied to, you can also modify the texture in the
canvas and immediately see the effects on the surfaces.
To modify a texture applied to a surface
- Apply the file texture to the surface. For details, see the Shading guide.
- Open , if it is not already open (Window > Rendering Editors > Hypershade).
- Using the middle mouse button, drag the applied file texture onto the canvas.
Tip
To paint on Maya textures (for example, checker or fractal), select the surface the texture is on and in ,  -select the texture. Still in , select . Now drag the converted file texture onto the canvas.
-select the texture. Still in , select . Now drag the converted file texture onto the canvas.
- Select >
 and turn off .
and turn off .
- Set to save the canvas after each stroke ( or click the folder icon on the toolbar).
- Change your layout to display both the canvas and a view of your scene (for example, ).
- In the scene view, turn on ().
Tip
To improve the display quality of the texture, open the for the shader, expand , and change the resolution to the desired setting. On Windows, you may need to set the quality to something other than Default to see the
texture update.
- Paint on the canvas (see Paint on the canvas). The texture updates on the surfaces it is applied to each time you release the mouse button.
Tip
You can paint attributes that you can’t see through (for example, bump, incandescence, transparency) and see the effect on the surface it’s applied to using IPR.
- Assign a texture to the required attribute of the shader and apply the shader to the surface. For details, see the Shading guide.
- In , use the middle mouse button to drag the texture node onto the canvas.
- Set to save the canvas after every stroke.
- Do an IPR render of the surface and select the area you want to view. For details, see the Rendering guide.
- Paint on the canvas.
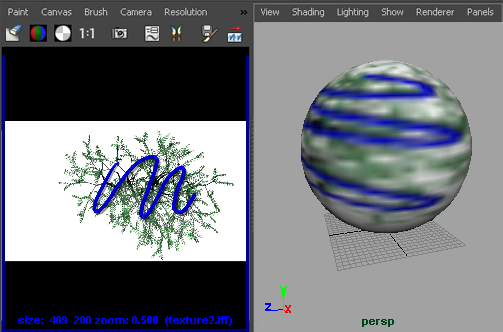
 and turn off Save Alpha.
and turn off Save Alpha.