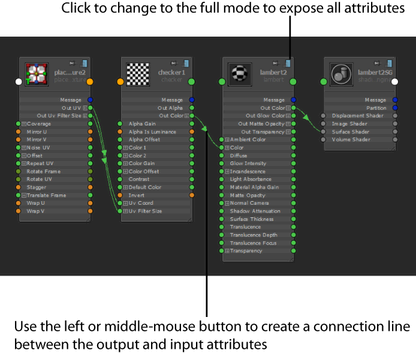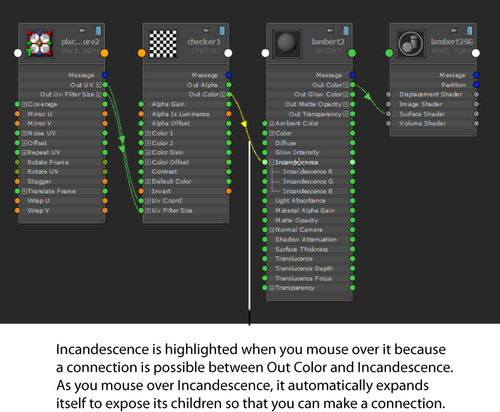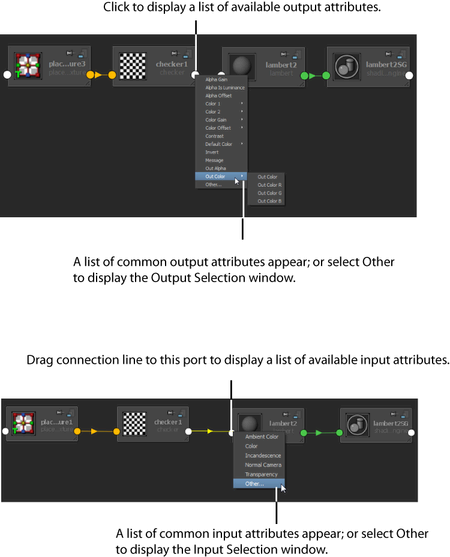Method 1
To connect attributes using connection lines
- In the , click on the
 icon on the top right hand corner of each node to expand it to its full mode.
icon on the top right hand corner of each node to expand it to its full mode.
- Middle-mouse or left-mouse drag to create connection lines between your output and input attributes.
If you mouse over a compound attribute, the automatically expands to expose its children to which you can make a connection.
In addition, it also snaps to the ports to which you can make a connection. This allows you to easily identify the attributes
that you can connect to.
NoteAs you mouse over the available inputs, all inputs that can receive the connection are highlighted. This indicates that it
is possible to make a connection with this input.
TipWhen connecting compound attributes (for example, a parent attribute such as Color, with Color R, G, B child attributes),
if you try to make a connection to a parent attribute (Color) when the child attribute (for example, Color R) is already connected,
the connection to the child attribute will become disconnected.
Method 2
To connect attributes without expanding the nodes
- Click the output master port of the node to display the menu of available output attributes. A list of common output attributes
is displayed; or, select to display the , window. From this window, you can select the output of your choice.
- Drag the connection line to the input master port of the node receiving the input connection. A list of common input attributes
is displayed; or, select to display the window. From this window, you can select the input of your choice.
NoteThe window only lets you select an attribute that is compatible with the previously selected output attribute.

 icon on the top right hand corner of each node to expand it to its full mode.
icon on the top right hand corner of each node to expand it to its full mode.