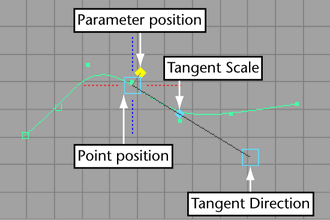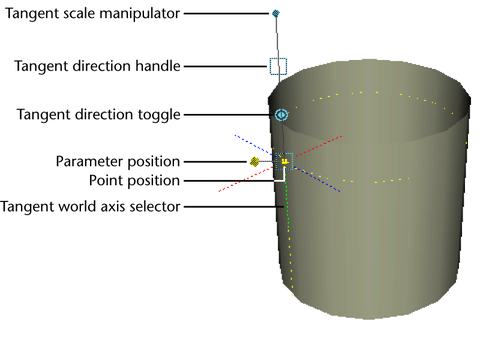To move CVs on a curve or surface
- Choose the .
- Press
 on the curve or surface and choose .
on the curve or surface and choose .
- Select the CVs you want to edit and use the manipulator to move them.
NoteAvoid tweaks (moving CVs) on objects with history. If you tweak an object with history, the tweak is applied to a specific
component ID. Subsequent changes to the object’s history can cause the component IDs to change, altering the effect of the
tweak.
For example, if you revolve a curve to create a surface, then tweak CV number 3 on the surface, the tweak will always apply
to CV number 3. If you later change the revolve node attributes to reduce the number of segments on the surface, the CV that
you tweaked will now have a new number, and the tweak will no longer be applied to it. The tweak will be applied to the CV
that is now number 3, which may be in a different location on the surface.
To reshape a curve with the
- Select Edit Curves > Curve Editing Tool.
- Click the curve.
- Do any of the following:
- Drag the parameter position handle to move the manipulator along the curve.
- Drag the point position handle to move this point. The curve will reshape so the curve passes through the point as you move
it.
- Drag the tangent direction handle to change the direction of the curve at this point.
- Drag the tangent scale handle to change the “speed” of the curve at this point.
- Click a dashed line to align the tangent at this point with one of the axes.
To reshape a surface with the
- Select Edit NURBS > Surface Editing > Surface Editing Tool.
- Click the surface.
- Do any of the following:
- Drag the parameter position handle to move the manipulator across the surface.
- Drag the point position handle to move this point. The surface will reshape so the surface touches the point as you move it.
- Click the tangent direction toggle (the double circle) to switch between editing the , , and tangent.
- Drag the tangent direction handle (the box) to change the tangent of the surface at this point.
- Drag the tangent scale handle to change the “speed” of the tangent at this point.
- Click a dashed line to align the tangent at this point with one of the axes.
TipThe deforms a region within two spans of the manipulator. Deformation decreases with distance from the tool position.
You can use the option in the Status Line to snap the manipulator to an isoparm, or to snap to a patch corner. The snapping occurs to the isoparms or patch corners that appear when you display the object with
Display > NURBS > —not the isoparms or patch corners that appear only with finer settings.
To reshape a curve or surface with the Soft Modification tool, see the following:
 on the curve or surface and choose Control Vertex.
on the curve or surface and choose Control Vertex.
 and
and  keys to select the next/previous CV in the row. On a surface, press the
keys to select the next/previous CV in the row. On a surface, press the  and
and  keys to select the next/previous CV in the column.
keys to select the next/previous CV in the column.