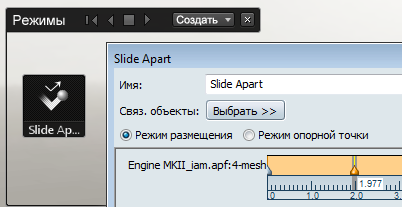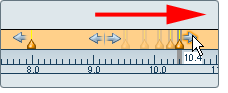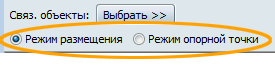В программе Showcase анимацию можно создавать путем преобразования объектов (изменения их преобразования, поворота или масштабирования)
и настройки "ключевых кадров" для каждого положения. Разделение этих ключевых кадров на шкале времени позволяет установить
скорость перемещения объекта из одного положения в другое.
Анимация с ключевыми кадрами основывается на преобразованиях объектов, которые изменяются во времени. Инструменты преобразования
широко используются в анимации этого режима. Дополнительную информацию о преобразовании объектов и использовании ручек. см.
в разделе Преобразование объектов.
Создание анимации с ключевыми кадрами
Создание режима
- Нажмите клавишу B для отображения интерфейса режимов.
- Выберите объекты сцены, к которым требуется применить анимацию.
Примечание
Все объекты, выбранные на момент создания анимации с ключевыми кадрами, автоматически добавляются в анимацию.
- Щелкните стрелку рядом с кнопкой и выберите пункт.
Будет добавлен новый режим анимации с ключевыми кадрами, и его значок отобразится в интерфейсе режимов.
- Если при создании анимации выбран какой-либо объект, откроется окно "Свойства ключевого кадра".
Настройка ключевых кадров
Чтобы анимация с ключевыми кадрами стала возможной, необходимо указать два "ключевых кадра". Анимация — это автоматическая
интерполяция объекта между двумя или более положениями в пространстве (с преобразованием, поворотом и масштабированием).
- Выберите объект, к которому требуется применить анимацию. Если объект был выбран при создании режима, его можно выбрать, щелкнув
его шкалу времени в окне свойств.
Примечание
Только одна иерархия узлов (отдельные объекты или групповые узлы) в сцене может содержать ключевые кадры, которые применяются
на шкале времени. Однако в один и тот же режим анимации с ключевыми кадрами можно добавить несколько объектов — каждый со
своей шкалой времени и собственными ключевыми кадрами.
- Расположите объект в том месте сцены, где он должен появиться в режиме анимации. Для этого используйте ручки преобразования
(H).
- Откройте окно двойным щелчком значка режима. Или щелкните правой кнопкой мыши значок анимации с ключевыми кадрами в интерфейсе режимов
и выберите пункт в меню.
- Щелкните шкалу времени, чтобы задать расположение ключевого кадра во времени.
На шкале времени в качестве маркера появится серая полоса, а в подсказке отобразится время.
Примечание
Время всегда указывается в секундах. Частота кадров анимации зависит от используемого оборудования и стадии вывода визуализируемой
анимации.
- Нажмите кнопку (как показано на рисунке ниже) или нажмите клавишу быстрого вызова "," (запятая).
Текущее положение и ориентация выбранного объекта в сцене будут "сохранены" в этом ключевом кадре. На шкале времени появится
новая линия с треугольной оранжевой ручкой внизу, указывающей на то, что она выбрана.
- Используйте ручки преобразования (H) для перемещения объекта в сцене.
- Нажмите кнопку или клавишу быстрого вызова "," (запятая), чтобы задать второй ключевой кадр.
Шкала времени будет автоматически передвигаться на секунду вперед, чтобы предотвратить наложение ключевых кадров.
- Перетащите новый ключевой кадр вдоль шкалы времени в требуемое расположение по отношению к первому.
Примечание
Если требуется задать точное время, введите нужное значение в поле под шкалой времени.
- Выполните предварительный просмотр анимации, перетащив курсор по шкале времени. Щелкните шкалу времени и перетащите курсор
от одного ключевого кадра к другому. Анимированный объект будет двигаться в видовом экране с такой же скоростью, с которой
выполняется перемещение.
- Нажмите кнопку "Элементы управления воспроизведением" для воспроизведения анимации на полной скорости.
Анимация нескольких объектов
В одном режиме анимации с ключевыми кадрами можно выполнить анимацию нескольких объектов сцены. У каждого из них будет своя
шкала времени и ключевые кадры. Можно будет просмотреть их относительно друг друга в окне , а также воспроизвести все одновременно с помощью данного режима.
Примечание
Родительские узлы (высшие группы в иерархии) не могут быть добавлены в режим анимации с ключевыми кадрами, если там уже содержатся
их дочерние элементы (или подобъекты в иерархии). Для одновременной анимации объектов и их подобъектов необходимо создать
несколько режимов анимации с ключевыми кадрами и связать их друг с другом.
Добавление дополнительных объектов в режим
- Дважды щелкнув значок режима, откройте окно . Или щелкните правой кнопкой мыши значок анимации с ключевыми кадрами в интерфейсе режимов и выберите пункт в меню.
- Выберите объекты сцены, которые необходимо добавить.
- Нажмите кнопку для связанных объектов и выберите в меню пункт .
В окне свойств появится дополнительная шкала времени, слева от которой будет указано имя нового объекта.
- Щелкните вторую шкалу времени и перетащите по ней курсор, чтобы задать расположение ключевого кадра в обычном режиме.
Переключение между несколькими шкалами времени
Для шкалы времени каждого объекта ключевые кадры задаются и редактируются индивидуально. Они объединяются для синхронизации
временных отметок и согласования друг с другом.
- Щелкните шкалу времени объекта, для которого требуется задать ключевой кадр или который нужно преобразовать.
Шкала времени станет оранжевой, и связанный объект сцены будет выбран для преобразования.
- Переместите полосу времени (серая вертикальная полоса), чтобы задать расположение для новых ключевых кадров.
- Перетаскивание курсора по шкале времени (перемещение полосы времени) также приведет к отображению в видовом экране анимаций
на других шкалах времени.
Примечание
Если движение других объектов в этом же режиме анимации с ключевыми кадрами мешает, эти объекты можно скрыть с помощью стандартной
команды .
Основные свойства анимации с ключевыми кадрами
- Имя
-
Щелкните поле и задайте имя режима.
- Связ. объекты
-
Нажав кнопку , можно добавить или удалить объекты в режиме или выбрать все объекты режима.
- Продолжительность
-
Общая продолжительность анимации. Время между первым и последним ключевыми кадрами.
- Режим воспроизведения
-
Задайте способ воспроизведения всей анимации. Один раз — воспроизведение от первого до последнего ключевого кадра и остановка. Повторять — повторное воспроизведение каждый раз при достижении конца анимации. Вперед/назад — воспроизведение вперед и назад при достижении любого конца анимации.
- "Режим размещения" или "Режим опорной точки"
-
Элементы управления шкалой времени
Кнопки действий для ключевых кадров
- Время ключевого кадра
-
Текущее время выбранного ключевого кадра. Введите числовое значение, чтобы переместить ключевой кадр точно в требуемое время.
- Добавление нового ключевого кадра
-
Клавиша быстрого вызова "," (запятая). Позволяет добавить ключевой кадр в текущий момент времени с текущим положением и ориентацией выбранного объекта.
- Обновление ключевого кадра
-
Клавиша быстрого вызова "." (точка). Позволяет обновить выбранный ключевой кадр в соответствии с положением и ориентацией объекта. Выполняется замена
всех предыдущих установленных значений.
- Удаление ключевого кадра
-
Клавиша быстрого вызова "k". Позволяет удалить выбранный на данный момент ключевой кадр. Если выбрано несколько ключевых кадров, все они будут удалены.
Кнопки навигации по кадрам
- Перейти к первому ключевому кадру
-
Позволяет переместить позицию воспроизведения к первому ключевому кадру активной шкалы времени и выбрать его.
- Перейти к предыдущему ключевому кадру
-
Позволяет переместить позицию воспроизведения к следующему ключевому кадру слева от текущего времени активной шкалы времени
и выбрать его.
- Перейти к следующему ключевому кадру
-
Позволяет переместить позицию воспроизведения к следующему ключевому кадру справа от текущего времени активной шкалы времени
и выбрать его.
- Перейти к последнему ключевому кадру
-
Позволяет переместить позицию воспроизведения к последнему ключевому кадру активной шкалы времени и выбрать его.
Кнопки навигации по шкале времени
- Увеличить
-
Увеличение масштаба шкалы времени вокруг выбранных на данный момент ключевых кадров. Продолжительность анимации не меняется,
но меняется время, отображаемое в окне.
- Уменьшить
-
Уменьшение масштаба шкалы времени вокруг выбранных на данный момент ключевых кадров. Продолжительность анимации не меняется,
но меняется время, отображаемое в окне.
Примечание
Навигацию по шкале времени можно также выполнить с помощью стандартных сочетаний клавиш и движений мыши для навигации.Alt + щелчок правой кнопкой мыши для изменения масштаба и Alt + щелчок средней кнопкой мыши для панорамирования влево/вправо.
Редактирование анимации
Анимацию можно настроить путем редактирования одного или нескольких ключевых кадров на шкале времени.
Редактирование отдельных ключевых кадров
- Перемещение ключевого кадра в интерактивном режиме: щелкните ручку ключевого кадра (она станет оранжевой, указывая на то, что она выбрана) и перетащите ее по шкале времени. Время
ключевого кадра изменится в соответствии с текущей позицией выбранного ключевого кадра.
Примечание
Отдельные ключевые кадры можно перетащить мимо других ключевых кадров на шкале времени. Это значительным образом изменит анимацию.
- Перемещение ключевого кадра в числовом режиме: щелкните ручку ключевого кадра для его выбора и введите новое положение во времени в окне "Время ключевого кадра".
- Удаление ключевого кадра: нажмите клавишу K или кнопку .
Редактирование нескольких ключевых кадров
Несколько ключевых кадров на одной шкале времени можно редактировать одновременно. Это позволяет выполнить масштабирование
ключевых кадров относительно друг друга, а также их перемещение.
Режимы анимации с ключевыми кадрами
Анимация с ключевыми кадрами создается в результате интерпретации изменений между двумя или более заданными ключевыми кадрами.
Способ интерпретации угла поворота и преобразования опорной точки может быть изменен путем установки режима анимации с ключевыми
кадрами.
Установка режима анимации с ключевыми кадрами
- Режим размещения: позволяет сохранить положение объекта во всех ключевых кадрах. Анимация между ключевыми кадрами полностью основывается на
положении и ориентации объекта на момент создания ключевого кадра. Для изменения анимации необходимо изменить положение объекта
в любом ключевом кадре и обновить его.
Например, дверь открывается путем поворота вокруг заданной оси. Если в режиме размещения ось поворота не является идеальной,
измените положение в последнем ключевом кадре в соответствии с ожидаемым результатом. Если в рамках анимации меняется угол
поворота, задайте другой ключевой кадр на внутренней шкале времени после исправления поворота.
- Режим опорной точки: позволяет обновлять положение объекта при перемещении опорной точки объекта. Анимация между ключевыми кадрами создается на
основе положения объекта и опорной точки для ориентации. Для изменения анимации необходимо изменить положение опорной точки
объекта или переместить объект в любом ключевом кадре.
Изменение положения опорной точки объекта не повлияет на относительную анимацию, но изменит положение объекта на всех ключевых
кадрах. Это происходит так же, как и при традиционном способе работы анимации. Например, дверь открывается путем поворота
вокруг заданной оси. Если в режиме опорной точки ось поворота не является идеальной, необходимо просто переместить опорную
точку туда, где должна быть ось поворота объекта.
Ограничения анимации с ключевыми кадрами
- Все преобразования должны быть заданы одновременно. Во многих приложениях, предназначенных для анимации, поворот, преобразование и масштабирование могут вноситься в ключевые
кадры и управляться отдельно для каждого объекта на одной временной шкале. В режимах анимации с ключевыми кадрами программы
Showcase все три преобразования вносятся в ключевые кадры вместе.
Например, необходимо переместить объект на 10 единиц в течение 10 секунд и повернуть на 90 градусов в течение 5 секунд. Для
реализации обеих целей понадобятся три ключевых кадра. № 1 — в исходном положении без преобразования, № 2 — на отметке 5 секунд
с поворотом на 90 градусов и перемещением на 5 единиц, № 3 — на отметке 10 секунд с перемещением еще на 5 единиц.
Примечание
Можно обойти это ограничение путем группирования объекта с самим собой и анимации групповых узлов отдельно от главного объекта.
Это позволяет настраивать каждые шкалу времени и ключевой кадр независимо друг от друга, при этом каждый отдельный объект
наследует все преобразования.
- Поворот больше чем на 180 градусов. Анимация с ключевыми кадрами выполняется с помощью поиска кратчайшего расстояния между положениями и ориентациями ключевых
кадров. В случае поворота это может означать, что кратчайшим является расстояние поворота, противоположного первоначальному
повороту объекта.
Например, объект должен повернуться на 270 градусов (3/4 полного оборота). Для поворота ключевого кадра установлено значение
0, а после поворота объекта — 270 градусов. Для второго ключевого кадра фактический поворот составляет 270 или -90 градусов,
поскольку учитывается только положение. Таким образом, в результате воспроизведения будет выполнен поворот на -90 градусов
(в противоположном направлении).
Примечание
Для правильного поворота объектов на более чем 180 градусов необходимо задать ключевые кадры с равными интервалами меньше
180 градусов. Для поворота на 270 градусов используйте 4 ключевых кадра. № 1 на 0 градусов, № 2 на 90 градусов, № 3 на 180
градусов и № 4 на 270 градусов. Каждый шаг меньше 180 градусов, поэтому поворот происходит в правильном направлении.
- Относительная скорость. К общим элементам управления воспроизведением относятся кнопки "+" (плюс) и "-" (минус), которые используются для регулировки
скорости воспроизведения. Когда они используются, ежесекундные записи на шкале времени теряют свои абсолютные значения, но
сохраняют относительное расстояние между собой. Другими словами, скорость анимации становится относительной.