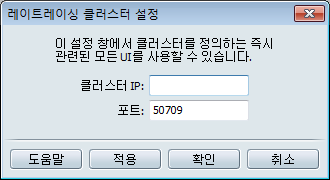주
이 기능을 사용하려면 Autodesk Real Time Ray Tracing Cluster라는 추가 Autodesk 제품이 필요합니다. 최상의 결과를 위한 환경을 설정하는 데 필요한 소프트웨어 및 컨설팅을 받으려면 Autodesk 컨설팅에 직접 문의하거나 지역 리셀러에 문의하십시오.
레이트레이싱은 기존 렌더링과 비교해 뛰어난 품질 시각 요소를 전달하지만 계산이 정말 복잡합니다. 레이트레이싱 프로세스의 속도를 높이고 더 높은 품질 이미지를 제공하기 위해 Autodesk® Real Time Ray Tracing
Cluster 소프트웨어(Autodesk RTRT로도 알려짐)를 Showcase Professional과 함께 사용할 수 있습니다.
이 Autodesk 소프트웨어 및 권장 하드웨어를 사용하면 여러 대의 컴퓨터에서 함께 작업하여 기록 시간에 멋진 이미지를 생성할 수 있습니다. Showcase는 클러스터 소프트웨어를 실행하는 고성능 컴퓨터 클러스터에 연결하여
로컬 Showcase 뷰포트에 표시되는 레이트레이싱의 품질 및 프레임 속도를 모두 높이고 단일 프레임 또는 애니메이션을 렌더링할 수 있습니다.
RTRT 클러스터 환경 및 소프트웨어 설정
- Autodesk에서 Autodesk RTRT 클러스터의 라이센스를 구입합니다.
- 소프트웨어에 제공된 설정 지침을 수행합니다.
- 클러스터 하드웨어 및 네트워크 환경을 테스트합니다.
클러스터 설정 지정
- 을 선택합니다.
설정 창이 나타납니다.
- 클러스터 IP를 설정합니다. 이는 클러스터에서 마스터 시스템으로 작동하는 시스템의 IPv4 주소입니다.
주
클러스터 마스터 시스템이 Showcase를 실행하는 시스템과 동일한 경우 여기에 localhost를 입력합니다.
- 클러스터에 연결하기 위한 포트를 설정합니다. 클러스터에서 수신 포트를 변경하는 경우 여기에 동일한 포트를 사용합니다.
클러스터에 연결
주
클러스터를 연결하려면 Autodesk RTRT 클러스터 소프트웨어 및 연관된 모든 확장이 실행 중이어야 하며, RTRT 클러스터 라이센스가 마스터 시스템에 대해 사용 가능해야 합니다.
- 레이트레이싱 컨트롤 패널을 열려면 Y 키를 누르거나 뷰 메뉴에서 을 선택합니다.
레이트레이싱 인터페이스가 클러스터의 새 섹션이 포함된 Showcase 창의 하단 오른쪽 모서리에 표시됩니다.
- 영역에서 버튼을 클릭합니다.
정보 표시(HUD)가 이라는 메시지를 표시합니다.
주
클러스터를 사용할 수 없거나 구성 오류가 있는 경우 경고 대화상자가 나타납니다. 기본 설정을 확인하고 클러스터 소프트웨어 설치 안내서를 참조합니다.
- 클러스터 연결이 설정되면 레이트레이싱 상태에서 버튼을 클릭하고 더 높은 품질 사전 설정을 선택하거나 을 1이상으로 늘려 사용 가능한 처리 능력을 최대화합니다.
클러스터에서 연결 끊기
주
연결이 끊어지면 로컬 프로세서만 Showcase의 레이트레이싱에 사용됩니다. 연결을 끊기 전에 레이트레이싱 성능 및 품질을 더 낮은 수준으로 설정하는 것이 좋습니다.
- 레이트레이싱 제어 패널을 열려면 Y 키를 누릅니다.
- 영역에서 버튼을 클릭합니다.
HUD가 이라는 메시지를 표시합니다.