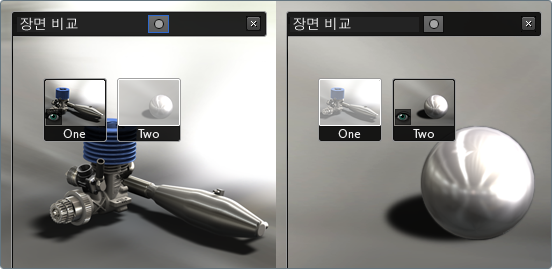두 장면에서 유사한 기능 또는 양식을 검사하려면 장면을 병렬 배치하여 비교합니다.
주
병렬 배치 보기로 장면을 비교하는 데 화면표시 클러스터를 사용할 수 없습니다.
장면을 병렬 배치하여 비교
주
이 기능에서 변경한 사항은 저장할 수 없습니다. 계속하기 전에 모든 장면을 설정하는 것이 좋습니다.
- 장면 비교 인터페이스로 장면을 로드합니다.
비교할 장면 추가
- 를 선택합니다.
처음 두 장면이 병렬 배치로 표시됩니다. 인터페이스가 프리젠테이션 모드로 전환됩니다.
또한 이미 프리젠테이션 모드에 있는 경우 이 버튼을 클릭할 수 있습니다.
- 각 면에 다른 장면이 표시된 분할 뷰가 나타납니다.
각 면에는 장면 비교 인터페이스의 활성 장면이 눈 아이콘과 함께 표시됩니다. 다른 면의 장면 아이콘은 회색으로 표시됩니다.
- 양쪽의 카메라가 잠기면 장면 주위를 탐색할 때 양쪽의 오브젝트가 동일한 방식으로 이동합니다.
한 쪽 주변을 탐색하거나 ViewCube를 클릭하거나 샷, 턴테이블 또는 대체구성을 선택하여 양쪽의 카메라 각도를 변경할 수 있습니다. 어떤 경우든 양쪽의 오브젝트가 동일한 방식으로 이동합니다.
- 3개 이상의 장면을 로드한 경우 장면 비교 인터페이스의 아이콘을 클릭하여 한 쪽의 장면을 변경할 수 있습니다.
- 병렬 배치 보기를 종료하려면
- 장면 작성으로 돌아가려면 Tab 키를 누릅니다.
- 장면을 계속 표시하려면 보려는 장면 쪽에서 다음 아이콘을 클릭합니다.
병렬 배치 보기의 장면 간 전환
- C 키를 눌러 한 쪽에서 장면 비교 인터페이스를 표시합니다. 그 쪽에서 장면을 변경하려면 장면 아이콘을 클릭합니다.
- 3개 이상 로드된 장면에서 앞으로 순환하려면 를 선택하여 하위 메뉴를 표시합니다. 해당 하위 메뉴에서 변경할 쪽을 선택(또는 양쪽에서 장면을 변경하려면 선택)합니다.
주
프리젠테이션 중 장면을 빠르게 전환하려면 메뉴에 표시된 핫 키 조합을 외워둡니다.
샷 사용
이미 샷으로 설정한 모션 및 카메라 각도로 전환할 수 있습니다.
- T 키를 눌러 샷 인터페이스를 표시합니다.
- 샷 인터페이스의 표시 메뉴에서 사용할 샷의 장면을 선택(또는 로드된 모든 장면에서 모든 샷을 보려면 를 선택)합니다.
- 샷을 클릭합니다. 카메라 이동이 양쪽에 표시됩니다.
장면 비교 인터페이스 종료
새 장면을 시작하려면 (또는 응용 프로그램을 종료하려면 )를 선택합니다.
주
장면 비교 인터페이스로 로드된 장면에서 변경한 사항은 저장할 수 없습니다.