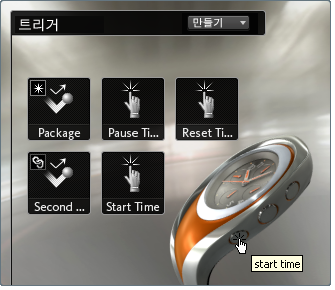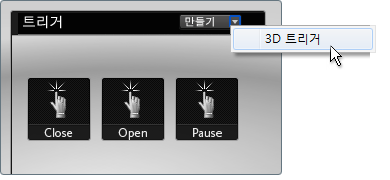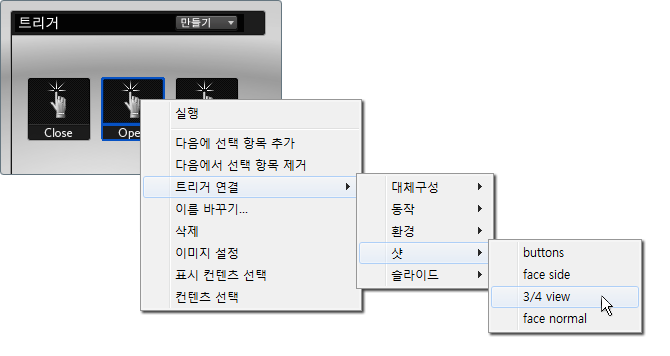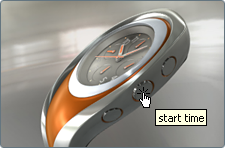3D 트리거는 프리젠테이션 모드 중 대화식 컨트롤 및 주석을 장면에 추가하고 함께 연결하여 여러 항목을 한 번에 변경하거나 활성화할 수 있습니다. 트리거는 장면의 특정 오브젝트를 "클릭 가능한" 상태로 만들어 다른 장면
항목이 장면에서 활성화되도록 할 수 있습니다. 트리거는 동작 인터페이스에서 만들어지고 정의되지만 동작, 대체구성, 샷, 스토리보드 슬라이드 및 조명 환경을 활성화할 수 있습니다.
프리젠테이션 모드에 대한 자세한 내용은 장면 표시를 참고하십시오.
트리거할 수 있는 항목
- 대체구성: 라인업의 모든 형상, 재질 또는 위치 대체구성입니다.
- 동작: 턴테이블, 키프레임 애니메이션, 가져온 FBX 애니메이션입니다. 재생 방향 및 유형 옵션이 있습니다.
- 조명 환경: 장면의 모든 조명 환경입니다.
- 샷: 애니메이션 샷 및 정지 샷입니다.
- 스토리보드 슬라이드: 위의 여러 항목이 포함되어 있으며 한 번에 트리거됩니다.
3D 트리거 만들기
- B 키를 눌러 동작 인터페이스를 표시합니다.
- 클릭 가능한 오브젝트로 만들려는 장면의 오브젝트를 선택합니다.
주
트리거가 만들어질 때 오브젝트가 선택되면 자동으로 장면에서 클릭 가능한 형상으로 3D 트리거와 연결됩니다.
- 버튼 옆의 화살표를 클릭하고 를 선택합니다.
동작 인터페이스의 아이콘과 함께 새 3D 트리거가 추가됩니다.
- 트리거 아이콘을 마우스 오른쪽 버튼으로 클릭하고 3D 트리거를 클릭할 때 활성화할 장면의 항목을 선택합니다.
항목을 3D 트리거와 연결
항목을 트리거에 연결할 수 있지만 이와 반대로 트리거를 항목에 연결할 수도 있습니다. 그 결과는 동일합니다.
- 오버레이 인터페이스에서 항목 아이콘을 마우스 오른쪽 버튼으로 클릭합니다(샷, 동작, 대체구성, 조명 환경, 스토리보드).
- 상황에 맞는 메뉴에서 을 선택합니다.
장면의 모든 트리거와 해당 트리거 옆에 기존 연결이 함께 나열됩니다.
주
트리거에 이미 연결된 항목이 있는 경우 새 연결이 기존 연결을 덮어씁니다. 이 경우 실행 취소할 수 없습니다.
- 항목과 연결할 3D 트리거를 선택합니다.
그러면 이 트리거에 의해 항목이 활성화되고 항목 아이콘 왼쪽 위 모서리에 트리거 레이블이 표시됩니다.
대화식 3D 트리거 보기 및 테스트
- Tab 키를 눌러 프리젠테이션 모드를 시작합니다.
- 커서를 뷰포트의 오브젝트 위에 놓습니다.
커서가 손 모양으로 변경되고 3D 트리거의 이름이 툴팁으로 표시됩니다(트리거 알림이 활성화된 경우).
주
3D 트리거 이름이 툴팁으로 표시되지 않도록 하려면 메뉴로 이동하여 을 선택합니다. 3D 트리거 이름을 선택하지 않으면 표시되지 않습니다.
- 3D 트리거와 연결된 항목을 활성화하려면 형상을 클릭합니다.
3D 트리거에 형상 추가
프리젠테이션 모드에서 클릭 가능한 장면 형상을 변경하거나 확장하려면 3D 트리거에 오브젝트를 추가합니다.
- B 키를 눌러 동작 인터페이스를 표시합니다.
- 클릭 가능한 오브젝트로 만들려는 장면의 오브젝트를 선택합니다.
주
트리거가 만들어질 때 오브젝트가 선택되면 자동으로 장면에서 클릭 가능한 형상으로 3D 트리거와 연결됩니다.
- 트리거 아이콘을 마우스 오른쪽 버튼으로 클릭하고 를 선택합니다.
프리젠테이션 모드에서 클릭하면 선택한 오브젝트가 트리거를 활성화합니다.
3D 트리거에서 형상 제거
프리젠테이션 모드에서 클릭 가능한 장면 형상을 변경하거나 최소화하려면 3D 트리거에 대한 오브젝트를 제거합니다.
주
장면 형상이 3D 트리거에 연결되지 않은 경우 3D 트리거 아이콘을 마우스 오른쪽 버튼으로 클릭하고 을 선택한 경우에만 활성화됩니다.
- B 키를 눌러 동작 인터페이스를 표시합니다.
- 3D 트리거에서 제거할 장면의 오브젝트를 선택합니다.
이미 3D 트리거의 일부인 장면 형상을 확인하려면 트리거 아이콘을 마우스 오른쪽 버튼으로 클릭하고 을 선택합니다.
- 트리거 아이콘을 마우스 오른쪽 버튼으로 클릭하고 를 선택합니다.
선택한 오브젝트가 해당 트리거와 연결된 항목을 더 이상 활성화하지 않습니다.