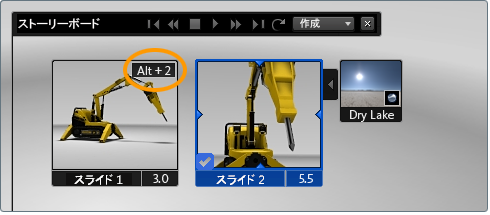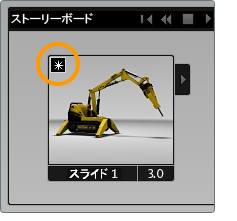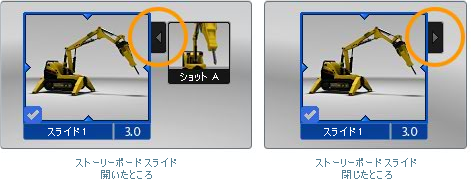スライドを作成する
次のいずれかの操作を行います。
- 編集モードで、[ストーリー] > [ストーリーボード スライドを作成]をクリックします。新しいスライドがストーリーボードに追加されます。
- 既存のスライドを右クリックして、表示されるポップアップ メニューから[挿入]を選択します。クリックしたスライドの左側に、新しい空のスライドが作成されます。
- ストーリーボード インタフェース上の[作成]ボタンをクリックします。新しいスライドがストーリーボードに追加されます。
いずれの場合も、新しく作成されたスライドは、空で、既定の 3 秒間スライドになっています。
シーン項目をスライドに追加する
空のスライドまたは既に項目を含んでいるスライドに、個々の項目(バリエーション、ショット、動作、または環境(環境については 1 つ))を追加できます。
シーン項目をスライドに追加するには、次の操作を行います。
- 項目を追加するスライドが既に存在している場合は、そのスライドが現在のスライドであることを確認します(そのスライドをクリックします)。スライドが存在していない場合は、次の手順に進みます。
現在のスライドには、そのスライドの左下隅にチェックマークが付いています。
- 追加する項目を表示するインタフェースを開きます(たとえば、[E]を押して、環境インタフェースを開きます)。
- スライドに追加する項目を右クリックして、表示されるメニューから[現在のストーリーボード スライドに追加](スライドが存在していない場合は、[新しいストーリーボード スライドに追加])を選択します。項目が現在のスライドに追加されます。
注:
ショットやアニメーション動作など時間が設定された項目を追加した場合、その項目の実行時間がスライドの時間内に収まらなければ、スライドの時間が延長されます。
動作をスライドに追加する
空のスライドまたは既に項目を含んでいるスライドに、動作を追加できます。動作の再生アクションは、動作をスライドに追加する際に設定されます。
動作をスライドに追加するには、次の操作を行います。
- 項目を追加するスライドが既に存在している場合は、そのスライドが現在のスライドであることを確認します(そのスライドをクリックします)。スライドが存在していない場合は、次の手順に進みます。
現在のスライドには、そのスライドの左下隅にチェックマークが付いています。
- 動作インタフェースを開きます。
- スライドに追加する動作を右クリックして、表示されるメニューから[現在のストーリーボード スライドに追加](スライドが存在していない場合は、[新しいストーリーボード スライドに追加])を選択します。
サブメニューが表示され、さまざまな再生アクションが示されます。
- スライドを再生することによりトリガされる動作の再生アクションを選択します。
次のような再生アクションがあります。
スライド内の動作の再生アクションを変更する
スライドに動作が含まれている場合、スライドの外側右上に矢印付きタブが付いています。スライドを開くと、スライドの再生によりトリガされる動作のアイコンが表示されます。各アイコンの右上隅に再生方法が示されます。
スライド内の動作再生アクションを変更するには、次の操作を行います。
- スライド アイコンの右上にある矢印付きタブをクリックして、スライドを開きます。
- 編集するスライド内の動作を右クリックして、表示されるメニューから[アクションの変更先]を選択します。
さまざまな再生アクションで構成されるサブメニューが表示されます(「動作をスライドに追加する」を参照してください)。
- そのスライド内の動作に対する新しい再生アクションを選択します。
ストーリーボード スライドにホットキーを関連付ける
スライド(項目が追加されているスライド)を右クリックし、[ホットキーを設定]を選択して、ホットキー エディタ上で[キー]ドロップダウン メニューからホットキーの組み合わせを選択します。
関連付けられたホットキーがストーリーボード インタフェース上に表示されます。
ストーリーボード スライドに 3D トリガを関連付ける
スライド(項目が追加されているスライド)を右クリックし、[トリガを関連付け]を選択し、サブメニューからトリガを選択します。
トリガが関連付けられたスライドは、ストーリーボード インタフェース上で、左上隅にアイコンが付きます。
スライド内の項目を表示する
スライドに何かが含まれている場合、スライドの外側右上に矢印付きタブが付いています。スライドを開くと、そのスライド内に含まれるすべての要素(バリエーション、環境、動作、ショットなど)が表示されます。
スライドを開くには、スライドの外側右上に付いている矢印付きタブをクリックします。閉じるには、そのタブを再度クリックします。
スライド内の項目を削除する
スライド内の項目を削除するには、次の操作を行います。
- スライド アイコンの右上にある矢印付きタブをクリックして、スライドを開きます。
- 削除するスライド内の項目を右クリックして、表示されるメニューからを選択します。
その項目がストーリーボード スライドから削除されます。
スライド内の項目のプロパティを編集する
スライド内の編集可能な項目のプロパティを開くには、次の操作を行います。
- スライド アイコンの右上にある矢印付きタブをクリックして、スライドを開きます。
- 編集するスライド内の項目を右クリックして、表示されるメニューからを選択します。
その項目のプロパティ ウィンドウが表示されます。
注:
バリエーションおよび一部の環境には、編集可能なプロパティがありません。そのため、これらの項目の[プロパティ]メニュー項目は無効になっています。
ストーリーボードを保存する
シーンを保存すると、ストーリーボードが自動的に保存されます。