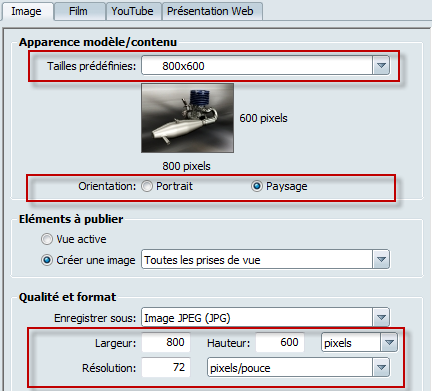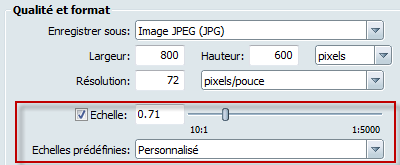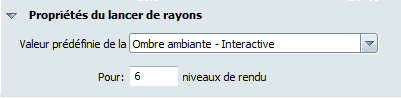Utilisez la fonction Publier les images pour créer une image à partir de la vue active et du mode de rendu actuels (Rendu
matériel ou Lancer de rayons). Les options affichées pour la création et l'enregistrement de l'image varieront en fonction
du mode de rendu.
Assurez-vous que la scène interactive utilise le mode de rendu que vous souhaitez
Avant l'enregistrement d'une image, assurez-vous que l'affichage actuel présente le mode de rendu, la qualité et les effets
que vous souhaitez.
- Définissez la sortie sur Lancer de rayons ou Rendu matériel, comme décrit dans la rubrique A propos des modes de rendu.
Remarque
Dans certains cas, la différence visuelle entre le lancer de rayons interactif qui a été progressivement amélioré et le rendu
matériel peut être difficile à déterminer sans modifier la vue. Vérifiez vos paramètres Styles visuels pour éviter de déplacer
la caméra ou d'actualiser l'image à l'écran.
- Choisissez . La fenêtre Performances et qualité s'ouvre.
- Pour le , vérifiez que l'intervalle de qualité actuel produit les effets souhaités dans l'image.
- Pour le , vérifiez que l'option Anticrénelage minimum est définie sur Elevée.
Ouverture de la fenêtre Publier les images et enregistrement d'une image
- Sélectionnez le mode de rendu que vous souhaitez utiliser pour créer l'image.
- Sélectionnez .
La fenêtre Publier les images s'affiche.
Remarque
Les options disponibles dans la fenêtre Publier les images dépendent du mode de rendu actif et du type de vue (orthographique
ou en perspective). Pour plus d'informations, voir A propos des modes de rendu.
- Saisissez un nom de publication dans la zone située dans la partie supérieure de la fenêtre. Il servira de nom de fichier
de sortie. Par exemple, si vous saisissez MonNomDeSortie, le fichier JPG sera nommé MonNomDeSortie.jpg.
- Sélectionnez un format de fichier dans la zone située sous Qualité et format. Les formats disponibles dépendent du mode de
rendu actif. Pour plus d'informations sur les formats de fichier, reportez-vous à la rubrique Formats de fichier image pour les images enregistrées.
- Pour augmenter le lissage des bords, sélectionnez dans Qualité et format et faites glisser le curseur pour l'ajuster. Cette option n'affecte pas dynamiquement l'affichage
de la fenêtre. Il affecte la sortie finale de l'image.
- Si vous souhaitez que votre sortie s'ouvre lorsque la publication est terminée, sélectionnez , en haut de la fenêtre.
- Dans la partie inférieure de la fenêtre, indiquez si la sortie doit être publiée en local, dans le Cloud ou les deux. Reportez-vous
à la rubrique Publier dans le nuage.
- Cliquez sur .
Publication de la vue actuelle ou d'une sélection de prises de vue et de clichés
Sous Eléments à publier, sélectionnez l'une des options suivantes.
- Vue active
-
La vue active affichée sera publiée sous la forme d'une image.
- Créer une image de
-
Cela vous permet de sélectionner des options de sortie dans la liste déroulante. Dans tous les cas, l'image de départ du cliché
ou la prise de vue est utilisée pour créer l'image. Dans le cas de plusieurs clichés ou prises de vue, des numéros sont ajoutés
à la publication de manière incrémentielle ; par exemple,
MonNomDeSortie_Shot1.jpg,
MonNomDeSortie_Shot2.jpg,
MonNomDeSortie_Shot3.jpg et ainsi de suite.
- : permet de créer des images de tous les clichés du Scénario.
- : permet de sélectionner les clichés souhaités et d'en faire plusieurs images, une pour chaque cliché.
- nom Crée une image du cliché sélectionné.
- : permet de créer des images de toutes les prises de vue de la scène.
- : permet de sélectionner les prises de vue souhaitées et d'en faire plusieurs images, une pour chaque prise de vue.
- nom Crée une image de la prise de vue sélectionnée.
Enregistrement de l'image dans un format prédéfini ou personnalisé
- Pour une taille d'image de sortie personnalisée, indiquez les dimensions et la résolution dans les unités de votre choix,
dans Qualité et format.
- Pour une taille prédéfinie standard, faites votre choix dans la zone , sous Apparence modèle/contenu.
Si vous choisissez une valeur papier ou photo prédéfinie, vous pouvez indiquer si vous souhaitez enregistrer au format portrait
ou paysage.
Vous pouvez créer une image comptant jusqu'à 15 000 x 15 000 pixels, en fonction de la quantité de mémoire disponible sur
votre ordinateur et des caractéristiques de votre carte graphique si vous travaillez en mode de rendu matériel.
Mise à l'échelle précise de l'image pour impression
Pour les rendus en vue orthographique, une échelle précise peut être utilisée pour la sortie image. Le zoom de l'image sera
adapté afin d'ajuster les dimensions de l'objet à la taille physique de l'image de sortie en fonction de la résolution (le
nombre de pixels par unité réelle). Si vous créez une image à partir d'une vue autre qu'une vue orthographique, les options
de mise à l'échelle ne sont pas disponibles.
Pour enregistrer une image à une échelle précise en utilisant une résolution spécifique :
- Définissez la scène sur une vue orthographique.
- Choisissez dans Qualité et format.
- Sélectionnez une échelle prédéfinie dans le menu déroulant ou déplacez le curseur d'échelle sur une valeur appropriée.
La vue de la scène change dans la fenêtre pour refléter l'échelle des objets dans la résolution spécifiée.
Spécifier une valeur de qualité prédéfinie et un échantillonnage pour le lancer de rayons
Si l'option Lancer de rayons est activée, la fenêtre Publier les images affiche les propriétés de lancer de rayons pour la
sortie. Pour évaluer ce que vous voyez dans l'affichage, la valeur prédéfinie active utilisée dans la fenêtre pour le lancer de rayons interactif est sélectionnée, mais la qualité d'échantillonnage prend par défaut la valeur 1 (ou
plus si la valeur prédéfinie est verrouillée sur une valeur plus élevée).
Les qualités d'échantillonnage inférieures à 1 sont sous-échantillonnées, ce qui signifie que le rendu de la scène est en-deçà
des spécifications et que l'échelle des pixels est augmentée. Si vous le souhaitez, vous pouvez rendre la scène à une résolution
initiale inférieure pour gagner du temps et économiser de la mémoire.
Pour enregistrer une image à l'aide de paramètres de lancer de rayons spécifiques :
- Appuyez sur la touche R pour activer le lancer de rayons.
Remarque
Vous pouvez utiliser la bibliothèque de styles visuels pour activer ou désactiver le lancer de rayons lorsque la fenêtre Publier
les images est ouverte.
- Sélectionnez une valeur prédéfinie dans la zone , dans Propriétés du lancer de rayons.
Cette option définit la qualité globale et les effets du lancer de rayons utilisés dans le rendu.
- Saisissez une valeur de 1 à 40 dans la zone pour contrôler le lissage des pixels dans l'image finale.
Lorsque vous publiez l'image, une barre de progression indique l'avancement du rendu. Lorsqu'un rendu de lancer de rayons
hors ligne est en cours, le lancer de rayons interactif est désactivé. Il est impossible de naviguer dans la scène tant que
le rendu n'est pas terminé.
Le rendu peut être annulé à tout moment.
Formats de fichier image pour les images enregistrées
Les images peuvent être enregistrées dans divers formats de fichier pour faciliter leur envoi par e-mail ou leur impression
ou pour permettre leur ouverture dans un éditeur d'image en vue d'une présentation ultérieure. La liste des formats de fichiers
varie selon le mode de rendu dans lequel se trouve Showcase.
Formats d'image du rendu matériel
- JPEG : format Joint Photographic Experts Group. Format courant utilisé pour le Web et les e-mails. Fichier de petite taille qui
peut présenter des artefacts de compression.
- TIFF : format Tagged Image File. Format courant utilisé pour la publication et l'archivage. Fichier de plus grande taille, mais
sans compression.
Remarque
Les images TIFF incluent un "canal alpha" supplémentaire. Il s'agit d'un masque en échelle de gris des objets de la scène,
avec transparence, qui permet de les séparer des couleurs de l'environnement ou de l'arrière-plan.
- BMP : format Bitmap. Format d'image Windows courant.
- PSD : document Photoshop. Format de fichier utilisé par Adobe Photoshop.
Remarque
Les images PSD comportent deux calques. L'un correspond aux objets de la scène, avec transparence, séparés de l'environnement
ou de l'arrière-plan et l'autre correspond à la couleur de l'environnement ou de l'arrière-plan et aux ombres sans les objets.
Formats d'image du lancer de rayons
- JPEG : format Joint Photographic Experts Group. Format courant utilisé pour le Web et les e-mails. Fichier de petite taille qui
peut présenter des artefacts de compression.
- BMP : format Bitmap. Format d'image Windows courant.
- HDR : format Radiance RGBE. Contient de plus grandes plages de luminosité, de contraste et de couleurs que d'autres formats de
fichier, mais n'est pas totalement compatible avec la plupart des éditeurs d'image. Préserve davantage de reflets et d'ombres
que ceux affichés à l'écran.
Remarque
Les images HDR peuvent sembler moins contrastées ou plus claires que l'image visualisée de façon interactive à l'écran. Cette
impression est due à des restrictions de l'éditeur d'image. Dans la mesure où le format de fichier contient une plage dynamique
trop importante pour que la plupart des écrans puissent l'afficher entièrement, de nombreux éditeurs d'image affichent les
images HDR sans correction gamma ou mappage des nuances. Pour obtenir les mêmes résultats visuels, mappez les nuances de l'image
à un LDR ou forcez la correction gamma de l'affichage.
- HDR TIFF : variante du format TIFF qui contient de plus grandes plages de luminosité, de contraste et de couleurs que d'autres formats
de fichier, mais qui n'est pas totalement compatible avec la plupart des éditeurs d'image. Préserve davantage de reflets et
d'ombres que ceux affichés à l'écran.
- TIFF : format Tagged Image File. Format courant utilisé pour la publication et l'archivage. Fichier de plus grande taille, mais
sans compression.
Remarque
Les images TIFF (standard et HDR) incluent un "canal alpha" supplémentaire. Il s'agit d'un masque en échelle de gris des objets
de la scène, avec transparence, qui permet de les séparer des couleurs de l'environnement ou de l'arrière-plan.