Loading Garbage Mask Setups
In the file browser, when loading garbage mask setups, you can quickly navigate to either the default gmask directory or a custom directory for the current project.
In Action, you can load a garbage mask as a 3D model. See Using Garbage Masks as 3D Geometry.
To navigate to the default or custom directory when loading garbage mask setups:


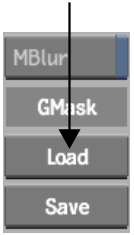


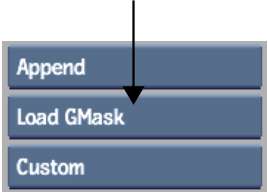
If the GMask setup you are loading was created in a different resolution than the current project, click Scale Setup to scale the GMask.


