The text you type may be as short as one letter or word or as long as several paragraphs. If the text is long or exists in a word processor, you can load the text file into the current layer.
You enter and edit characters much like in a word processor. You type characters using the keyboard and many known text editing conventions, such as Shift+arrow keys to select text lines. You can also click once to insert the cursor and select the adjacent character, double-click to select the whole word, and triple-click to select the entire line. Quadruple-click to select all characters on the layer and use the middle mouse button to paste selected text.
Use either the workstation or on-screen keyboard to enter characters in a layer. You can also paste the current text selection (from a shell or any other application) into any keyboard input field by pressing the middle mouse button or by using the pen button.
You can also input Asian characters using their corresponding ASCII codes with the numeric keypad.


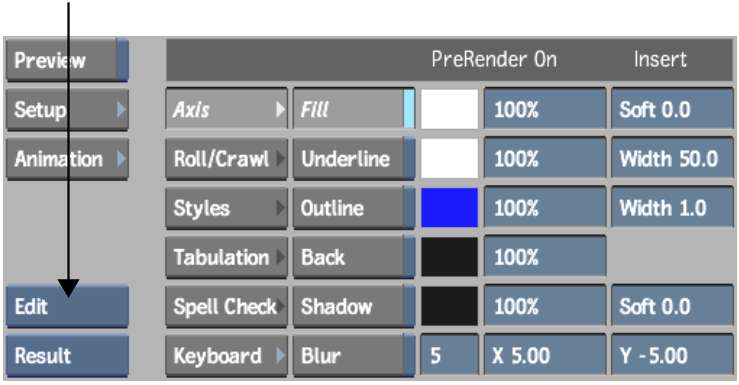
Notice that each paragraph has its own coloured boundary and a paragraph tag that is a coloured rectangle in the upper-left corner of the paragraph. In Edit mode, a selected paragraph's boundary is white.



(a) Blue indicates paragraphs in text layer (b) Red indicates currently selected paragraph, which has a paragraph boundary (c) Layer boundary is shown in red



The Font and Paragraph controls are described as follows.
Font fieldWhen clicked, opens the font browser, which you can use to change fonts.
Font Size fieldDetermines character size for the selected font.
Font Italic fieldAdjusts the angle of italicized text. Positive values make the characters slope to the right. Negative values make them slope to the left.
Font Kerning fieldAdjusts the spacing between characters. Positive values increase the spacing. Negative values decrease the spacing.
Justification boxAligns paragraph text. Select Left, Right, Centre, or Justified.
Width fieldSpecifies the width of the layer.
L. Margin fieldSpecifies the left margin.
Indent fieldSpecifies the left indentation for the first line in the paragraph.
Leading fieldSpecifies the space between lines in the selected paragraph.
Separation fieldSpecifies the space between the selected paragraph and the one above it.
When you use the on-screen keyboard, consider the following: