Set preferences for the Batch timeline.


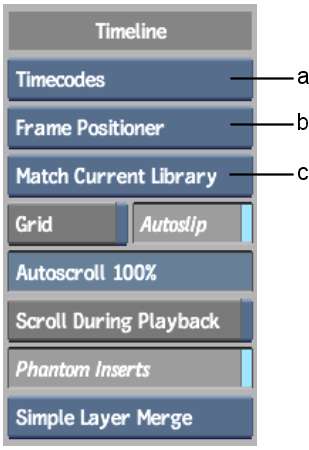
(a) Clip Information box (b) Frame Positioner box (c) Match box
Clip Information boxUse to display either timecodes or frame numbers in the frame marking controls, on the scrub bar, on segments, and in the Duration and Current fields below the timeline.
Frame Positioner boxYou can set how the timeline positioner behaves when moved. When the Frame Positioner option is selected, the timeline positioner snaps from frame to frame as it is moved. When the Sub-frame Positioner option is selected, the timeline positioner snaps on a sub-frame (one-tenth of a frame) basis. Use the Sub-frame Positioner setting for sub-frame editing of audio tracks.
Match boxUse the Match options to set the location where the application searches for source clips when matching timeline elements.
| Select: | To look: |
|---|---|
| Match All Libraries | In all clip libraries for the matching source clip. |
| Match Current Library | In the current clip library for the matching source clip. |
| Match Segment | In the clip history for the matching source clip. (The application keeps a history of all clips used to create clips and edit sequences and always finds a source clip in an edit sequence's history.) |
Grid buttonUse to control the display of grid lines on the timeline:
Grid lines are for visual reference only—they do not affect segments in any way.
Autoslip buttonUse to control the frame numbering of material that you copy, extract, or lift from the timeline to the Batch schematic. Autoslip affects these edits when they are performed gesturally and with hotkeys.
Auto Scroll fieldWhen you gesturally try to move a segment past the displayed timeline area, the timeline scrolls to accommodate the move. Use this preference to set the speed at which the timeline scrolls. The default speed is 100%.
Scroll During Playback buttonEnable to scroll the timeline during playback to keep the frame positioner visible.
Phantom Inserts buttonEnable to see a pink preview of a segment when you insert edits on the timeline, so you can preview where your edit will go (enabled by default).
Merge Layers Mode boxDefines how a timeline will be 'flattened' when using the Merge Layers tool. This tool is used to create a one-layer version of a multilayer video track.
| Select: | To merge layers by: |
|---|---|
| Simple Layer Merge | Hard committing all soft transitions. Cut points between elements are preserved; clip handles are not. |
| Complex Layer Merge | Hard committing soft transitions but creating separate elements with clip handles for each. |
| Committed Layer Merge | Preserving editable soft transitions and clip handles. |