You can display detailed information about clips in the schematic such as resolution, framerate, and size. As well, visual cues such as symbols and letters identify clips as having had a specific type of operation applied.
The colour of the clip information and letters and symbols also provides specific information.


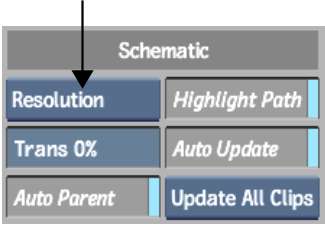
| Select: | To display: |
|---|---|
| Resolution | The clip's name, number of frames, dimension, frame depth, and aspect ratio. |
| Size | The clip's name, number of frames, and dimension (in pixels). |
| Framerate | The clip's name, number of frames, and number of frames per second (fps). |
| Size+Rate | The clip's name, number of frames, dimension (in pixels), and number of frames per second (fps). |
| Resolution+Rate | The clip's name, number of frames, dimension, frame depth, aspect ratio, and number of frames per second (fps). This option provides the most detailed level of clip information. |
| No Info | No information except the clip name and number of frames. |
The clip information displayed in the schematic is updated according to your selection. The colour of the clip name can help you locate the clip. If the clip name is white, the clip was loaded from the Desktop. If the clip name is blue, the clip was loaded from the library.


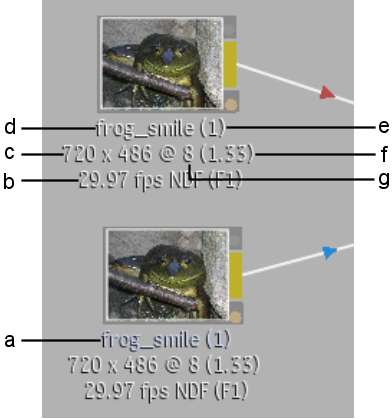
(a) Clip name (from library) (b) Frames per second (c) Size (d) Clip name (from Desktop) (e) Number of frames (f) Aspect ratio (g) Frame bit depth
If you load a setup that was saved in Batch and Batch cannot find the clip associated with the setup, the clip is loaded as a black proxy and the clip name is red.


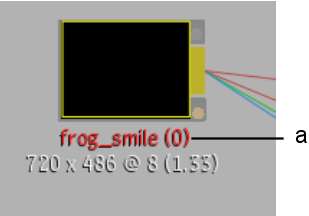
(a) Clip associated with saved setup cannot be found
For more information on saving setups and clips, see Managing Clips in Batch.
The following visual cues can help you track the type of clip and clip status.


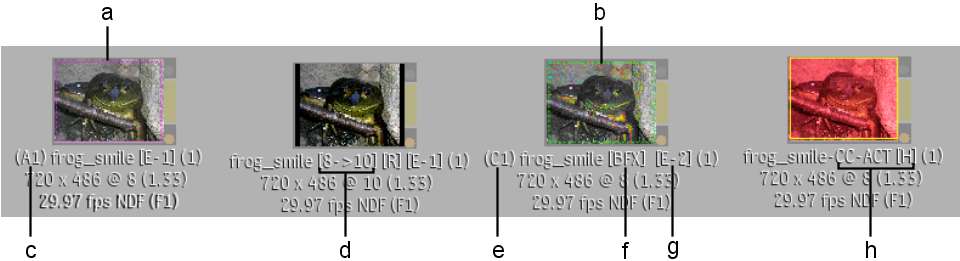
(a) Audio Context outline (b) Context outline (c) (A) symbol (d) LUT symbol (e) (C) symbol (f) BFX symbol (of single segment) (g) [E] symbol (h) Clip history symbol (with names of processes applied)
(A) symbol and Audio Context outlineIndicates that an audio context is set for this clip or node. In addition to the A, the clip has a dotted purple outline. The letter A is followed by the number of the context, for example, A2 is the second Audio context. See Working with Audio Contexts.
(C) symbol and Context outlineIndicates that a context is set for this clip or node. In addition to the C, the clip has a dotted green outline. The letter C is followed by the number of the context, for example, C1 is the first video context. See Viewing Nodes in Context.
LUT symbolIndicates that a LUT was applied to the clip. The first and second number represent the source and destination bit depths, respectively. See Accessing the LUT Editor in Batch.
[R] symbol Indicates that a Resize was applied to the clip. See Resizing in Batch.
(BFX) symbolIndicates that a Batch FX was applied to a timeline made up of one segment. The clip can be expanded. See Expanding Batch FX.
(bfx) symbolIndicates that a Batch FX was applied to a timeline made up of multiple segments. You cannot expand Batch setups of clips containing more than one segment. See Expanding Batch FX.
[E] symbolIndicates that the clip was edited in the Batch timeline.
(H) symbolIndicates that the clip has an effect or process applied to it. The clip's history can be expanded into a process tree and edited. See Clip History.
(h) symbolIndicates that a clip with history has been edited or has had a soft effect applied. The clip history of this soft clip cannot be expanded. See Clip History.