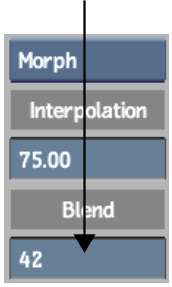Blending Clips
When you morph features from an Input1 clip to features from an Input2 clip or a background clip, you add a blend to the Input1. By blending the clip over time, the Input1 dissolves into the Input2 or the background. Matching features, for example, the mouth of an actor on the Input1 clip, and the mouth of an actor on the Input2 clip, as defined by the corresponding source and destination splines, can correspondingly blend from one to the other as the second clip becomes visible.
To blend the Input1 clip into the Input2 clip or background: