In both one-point and two-point tracking, you select the object that follows the pattern on the back clip by assigning the tracking data to its axis in Action.
For one-point tracking, you use only one tracker (usually Tracker1) to generate position information. For two-point tracking, you use a second tracker (usually Tracker2) to generate rotation and/or scaling information. The Stabilizer obtains this information by comparing the position of Tracker2 to that of Tracker1.
Before you select the two reference points on the back clip, note the task of each tracker:
When you open the Stabilizer from Action for two-point tracking, you can select whether you want rotation information, scaling information, or both. The choice depends on the movement of the object to track and on the camera movement in the clip.
To perform one-point or two-point tracking in Action:
The front clip contains the object and the back clip supplies the pattern that you want to track.


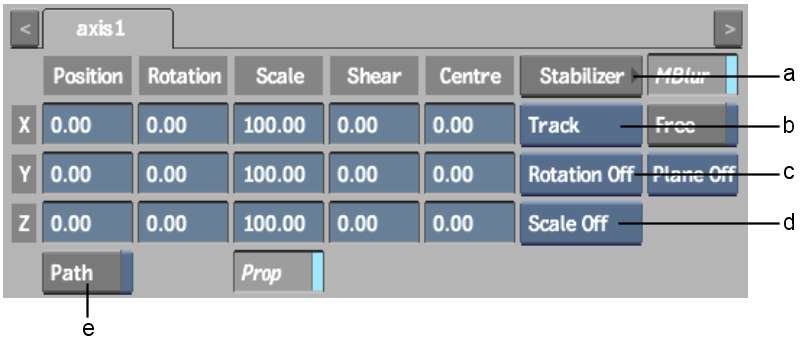
(a) Stabilizer button (b) Stabilizer Option box (c) Tracking Rotation Option box (d) Tracking Scale Option box (e) Motion Path button
| Select: | To: |
|---|---|
| Rotation Off and Scaling Off | Do one-point tracking. |
| Rotation On and/or Scaling On | Do two-point tracking. |
| Rotation Inv | Invert the rotation data. |
| Scale Inv | Invert the scaling data. |
The Stabilizer opens and the back clip appears.
The Axis menu in Action reappears. The tracking data is applied to the front clip.