With four-point tracking, you use four trackers in the Stabilizer to generate tracking data for anchoring the four corners of a bilinear surface to the background clip. The bilinear surface then tracks the horizontal and vertical translation of the reference points on the background clip.
Because four-point tracking applies to surfaces, you select the object that follows the pattern on the back clip by assigning the tracking data to its bilinear surface in Action.
The markers you use must be well defined and should be planned when shooting the sequence. It is not always possible to do four-point tracking when the markers are not well defined.
To perform four-point tracking:
The front clip supplies the surface and the back clip supplies the four anchor points that you want to track.





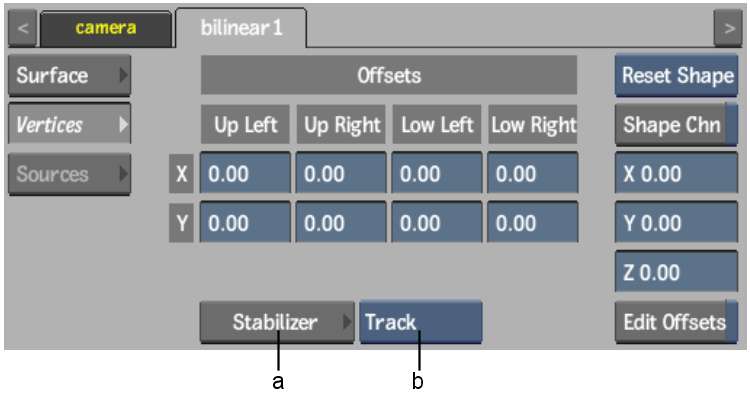
(a) Stabilizer button (b) Stabilizer Option box
The Stabilizer opens and the back clip appears.
The Surface menu in Action reappears. The tracking data is automatically applied to the four corners of the bilinear surface.
Instead of anchoring the entire front image to the back clip, you may only want to use a small region of the image. You can move the four corner anchor points anywhere inside or outside the front image to define the area of the front image that you want to use, and animate the resulting offsets.
If the anchor point offsets need to change from frame to frame to track a pattern on a bilinear surface, you can use the Stabilizer to generate the offsets automatically. Note that the image can be distorted when you use this method.
To generate the offsets using the Stabilizer:


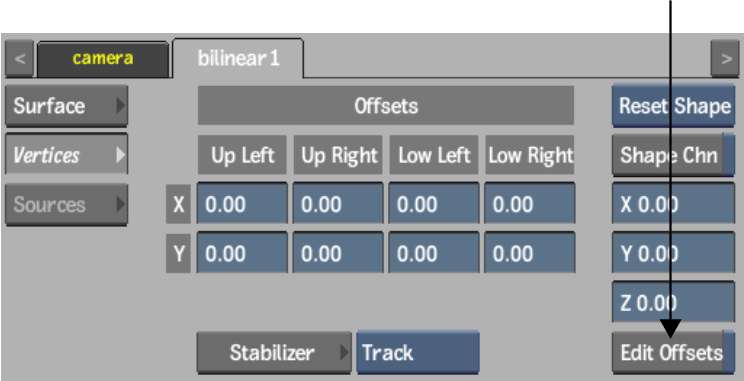
The Surface menu in Action appears. The tracking data is automatically applied to the front clip.
You can also animate the offsets. The animation channels for the anchor point offsets are in the Offsets channel of the bilinear surface in Action Animation menu. To maintain resolution independence, each X and Y value is expressed as a percentage relative to its corresponding corner. Each anchor point offset starts with a default value of zero. For example, if you change the upper-left X offset value to 20, then the upper-left anchor point is moved inside the bilinear surface by 20%. Negative values offset the anchor points outside the bilinear surface.
You can also use the Copy and Paste buttons in the Channel Editor to copy one anchor point offset setup to another.