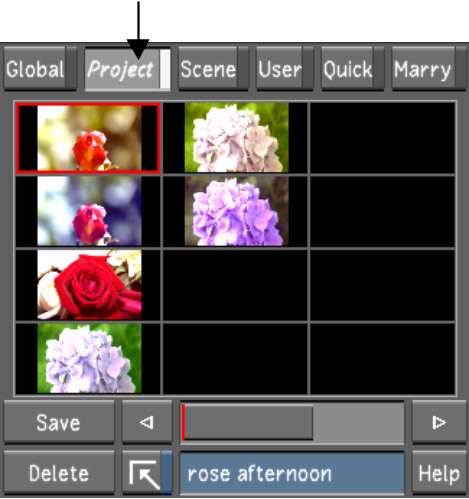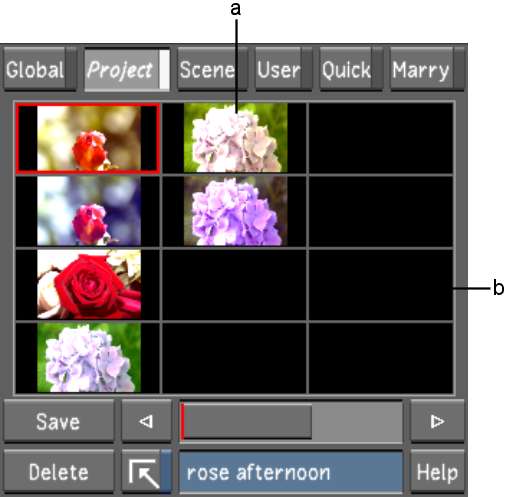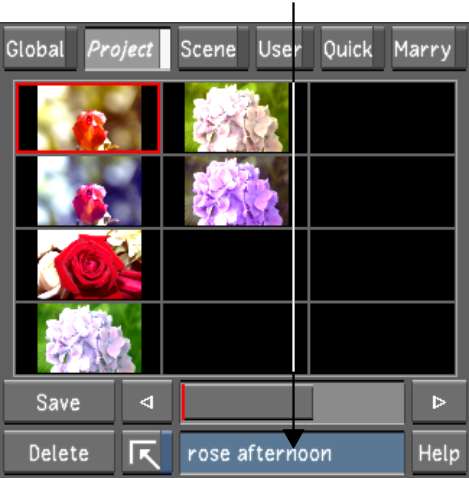You
can save grades to the Grade bin. When you save grades, all the
settings are saved with a high-resolution image and a thumbnail
for identification. By saving your shot settings to the appropriate
Grade bin, you can save your shot settings globally, to a predefined
folder, or limit them to a user, scene, or project. You can also
save them with your shots as Marry grade files.
If you save grades to
a global, project, scene or user Grade bin, each selected grade
is saved in a separate storage container, starting from the selected
container and proceeding column by column and left to right.
If you save grades to
a Marry Grade bin, each selected grade is saved in a separate storage
container in the current container position (highlighted in red) in
the Grade bin for the shot.
To save a grade to a Grade bin:
- Select the Grade bin you want to use
(for example, the Grade bin for the current project).
- (Optional) Scroll to the area of the
Grade bin you want to use. To scroll through a Grade bin, middle-click
and drag right or left, or use the horizontal slider located immediately
below the Grade bin. The red line in the slider indicates the current
position.
- Do one of the following:
- To create a grade, select an unused storage
container.
- To save a new version of a grade, select
the storage container of the current grade.
NoteWhen you add a grade
to a container in the last column of the Grade bin, three new columns
are automatically added to the right. You can add an unlimited number
of grades.
- Click Save.
The settings from the
current shot in the timeline are saved to the intermediary grade
and a thumbnail of the current frame appears in the Grade bin.
- (Optional) Enter a name or comment in
the Note field and press Enter.
To save grading information from several
shots to the Grade bin:
- Do one of the following:
- To choose grades for specific shots,
use the Storyboard or the Multi-Layer Timeline to select the shots
whose grading information you wish to save to the Grade bin. For more information about selecting
elements in the Multi-Layer Timeline, refer to
Selecting Elements.
- To choose all shots in the timeline,
leave all shots unselected.
- In the Grade bin, select the storage
container where you wish to save your grade.
- Make sure the positioner is over a shot. If you are in the Storyboard view, see
Navigating Using the Timebar and Storyboard.
If you are in the Multi-Layer Timeline view, see
Timeline Navigation Controls.
- Hold down the Shift key
while pressing the Save button.
WarningStorage containers
with existing grading information will be overwritten. If you are
saving to storage containers that already have grading information,
Lustre prompts you to confirm you want to overwrite these grades.
- If you are saving to storage containers
that already have grading information, confirm or cancel the action
when Lustre prompts you to confirm the action.
The selected grades are
saved to the Grade bin.