Use the EQ Desk to adjust the EQ for each audio track. The EQ Desk allows precise manipulation of the audio frequency content, although it is not as extensive as the EQ soft effect. For example, use it to improve noisy audio tracks or to enhance vocal tracks. Each desk strip has three available filters: a High Shelving filter, a Parametric Mid filter, and a Low Shelving filter. Each can provide as much as 24 dB of boost or attenuation.
You can animate all EQ Desk values. See Animating AudioDesk Effects.


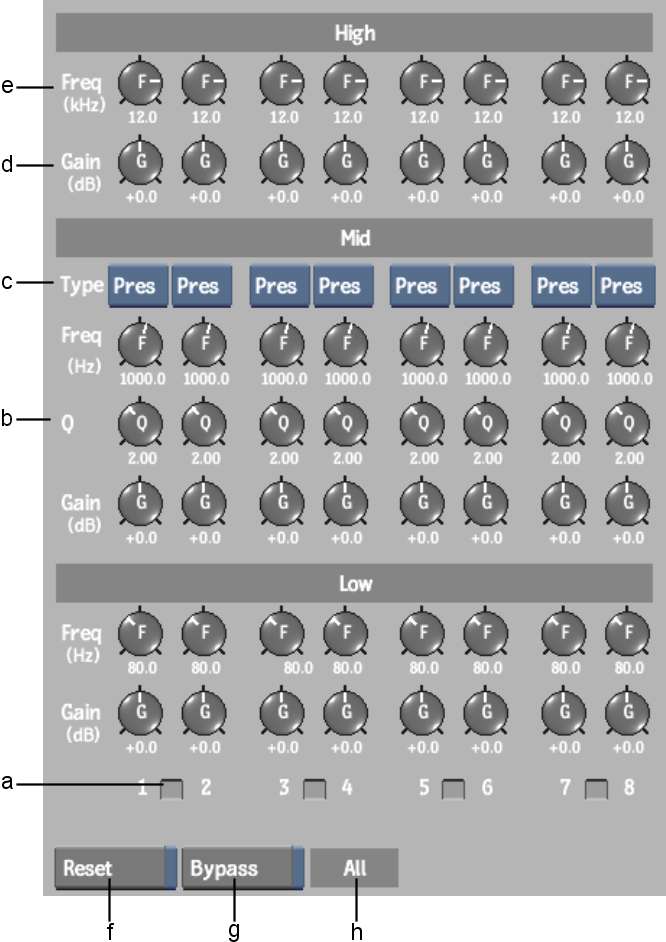
(a) EQ Lock button (b) Q knobs (c) Filter Type boxes (d) Gain knobs (e) Frequency knobs (f) Reset button (g) Bypass button (h) All label
Two white arrows appear indicating the direction you can move the mouse or pen.
The knob is highlighted green when it is a value other than the default setting.
The EQ Desk controls are described as follows.
Frequency knobs Select the frequency for the EQ.
Gain knobs Boost or attenuate the selected frequency.
Filter Type boxes Display Presence or Notch filter for the EQ strip.
Q knobs Adjust the Q for the parametric EQ.
EQ Lock button Adjust the EQ individually or in pairs.
Bypass button Enable to bypass selected EQs.
Reset button Enable to reset selected parameters.
All label Reset or bypass all parameters. Active when either Bypass or Rest are enabled.