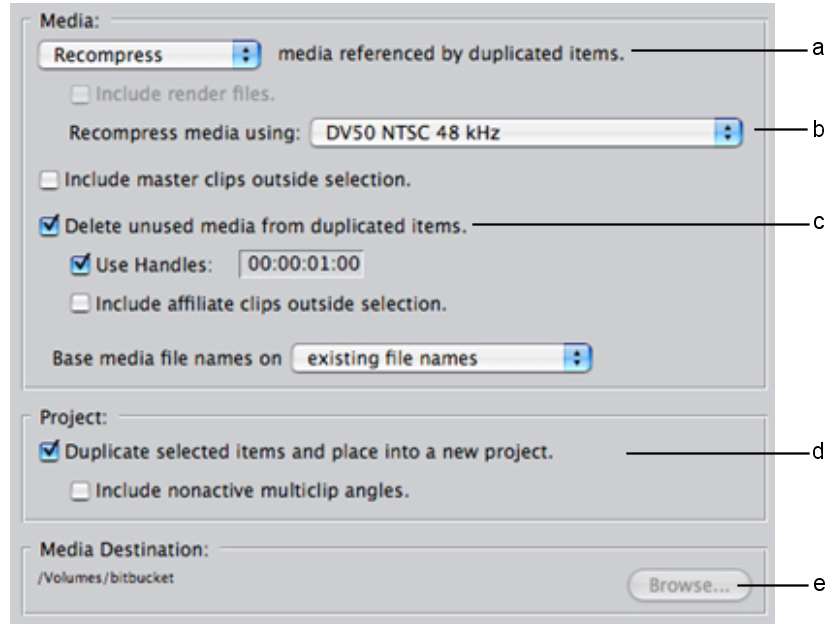When
you are ready to export projects from FCP, you must export each
sequence separately as an XML file, since Backdraft Conform does not support
Bins or Batch lists.
You can, however, export
sequences which contain nested sequences and the nested sequences
will be translated into containers in Backdraft Conform.
Use the Final Cut Pro
File menu to export FCP XML interchange format documents.
If you are exporting
file-based XML, as opposed to tape, then you need to ensure that
the following guidelines are met:
- Audio bit depth should be set to 16 bits.
- Capture audio by linking two channels
to a single audio track.
- Use FCP’s Media Manager to copy and recompress
the files.
To move and recompress media using FCP
Media Manager:
- Select a sequence in the Browser window
that you want to move and recompress, in preparation for export
to Backdraft Conform.
NoteIf nothing is selected,
the entire contents of the Browser are exported. However, Backdraft Conform only
supports XML files with a single sequence of edited clips.
- Choose File | Media Manager.
The Media Manager appears.
- In the Media group, from the Media referenced
by duplicated items box, select Recompress.
- From the Recompress media using box,
select a codec that is supported by Backdraft Conform.
- Ensure that the Delete unused media from
duplicated items checkbox is set.
This option consolidates
the media and ensures that Backdraft Conform does not capture unnecessary
footage.
- In the Projects group, enable the Duplicate
selected items and place into a new project checkbox.
This ensures that all
media is placed in the same folder.
- In the Media Destination group, click
Browse to select a location for the media and project that is accessible
by Backdraft Conform.
- Click OK.
To export XML from FCP:
- Select a sequence in the Browser window
that you want to export in an interchange format document.
NoteIf nothing is selected,
the entire contents of the Browser are exported. However, Backdraft Conform only
supports XML files with a single sequence of edited clips.
- Choose File | Export | XML.
- In the Export XML dialog box, do the
following:
- From the XML Format box, select Apple
XML Interchange Format, version 2.
NoteIf you are exporting
XML from an FCP version prior to 5, only version 1 of the XML Interchange
Format version is available. In general, there is parity between
both XML Interchange Format versions concerning supported effects
in Backdraft Conform. Features specific to FCP 5 will only appear in version
2 of FCP's XML Interchange Format.
- Ensure that the Include master clips
outside selection checkbox is not enabled.
- Click OK.
- In the Save dialog box that appears,
save the XML file to an accessible location.