Each XML file corresponds to an FCP sequence, including video, audio, and select transitions and effects, that can be opened in the timeline. Some unsupported effects are marked with comments indicating what you have to rebuild in Backdraft Conform based on the original offline edit.
FCP XML supports 720/24p, 720/30p, and 720/60p output from Varicam to create XML files. The timecode of the source is always 59.94, but the timelines can be 24p, 30p, or 60p.
Backdraft Conform can conform XML (23.976/29.97/59.94) from Varicam material (23.976/29.97/30/59.94/60). Backdraft Conform can also remove flagged (non-active) frames when capturing Varicam media. The source material must be at the same framerate as the sequence (for example 23.97 in a 23.97 sequence).
Before importing XML that contains any MXF P2 content, ensure that the P2 recording devices that are used are set to record clip metadata in Type 2. This allows important metadata, such as the User Clip Name, to be assigned properly in the XML file.
When importing FCP XML files that were created in SD resolution and that need to be conformed in HD, you need to reformat the clips. See Reformatting Clips.
After importing an XML file, you recapture the footage from the original tapes using the Recapture tool. You can also reload file-based media. Once all the media is captured, imported, or soft-imported, you can relink it to the sequence.
To import or soft-import an FCP XML file:


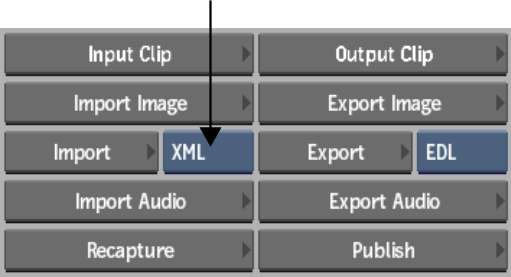


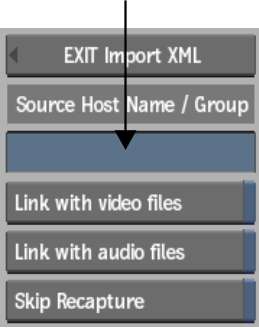
The Wiretap Server must be configured properly to recognise the different hosts that you want to retrieve media from. See the Autodesk Stone and Wire Filesystem and Networking Guide or contact your system administrator.
If you do not enter a value in the Source Host Name / Group field, any paths contained in the FCP XML file will be interpreted as pointing to your Backdraft Conform workstation. You can change the path in the Recapture dialog box when relinking.


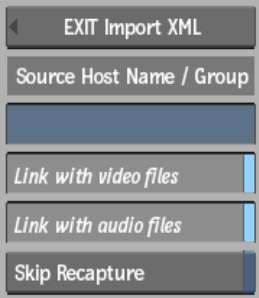


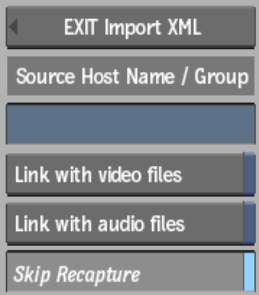
Upon clicking Load, you are taken to the Library menu, where you can apply a Reformat action (through the Tools menu) to your timeline, and then use Recapture to load your source media.
If you did not enable Skip Recapture, the Recapture menu appears.



(a) Clip List: List of Clips on Tape (b) Tape List: Recapture From File (c) List of Segments Referencing Files For Recapture