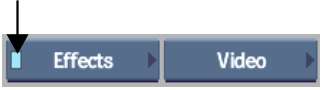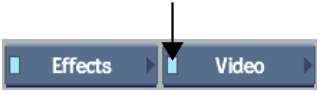Use the Colour Source
controls to create and alter colour sources, including noise, colour
bars and tones.
You create a colour source
using the Video menu or hotkeys. You can only use the Colour Source
soft effect button to create a colour source on a gap or empty layer.
The Colour Source soft
effect button is available only from the EditDesk record timeline.
You can change the properties
of a colour source directly in the timeline.
To create a colour source:
- Do one of the following:
- From the Player, select and enable the
Effects option from the Menu Priority box.
- From the EditDesk, make sure that the
current option in the Menu Priority box is disabled or select and
enable the Effects option.
- Select and enable Video in the A/V Tools
box.
- Display the Colour Source controls:
- Select Colour Source from the Video menu.
- Press the Colour Source button (F10).
- Press the Black Source button (F11).
- Press the Bars and Tone button (F12).
- Set the source type, colour, audio, duration
and timecode.
- Click in the Source Area or Record Area
to create the clip.
To create a colour source directly on
the timeline:
- Select a gap or empty layer.
- Click the Colour Source soft effect button.
TipYou may need to click
the arrow on the Soft Effects menu to see the Colour Source soft
effect button.
- Set the source type, colour, audio, duration
and timecode.
To change the properties of a colour
source from the timeline:
- Select the colour source in the timeline
and display it quick menu.
The Colour Source controls
appear.
- Select the new colour and click Replace.
- To return to the original colour, click Reset.