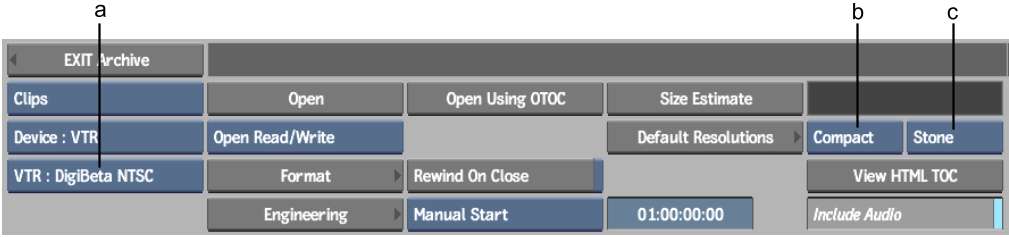There
are two ways to archive soft-imported clips:
- Stone mode: the media is automatically
written to the archive and is no longer soft-imported. This ensures
that material will not be overwritten accidentally in the shared
storage when you restore the media. When you restore the media,
the clips will reside on the local framestore (stonefs) as stonefs
frames. To make these clips accessible from the shared storage again,
you must publish them.
- Linked mode: Only the path to the media
is archived. You can later restore the media in the original form
as soft-imported frames, provided the media resides at the original
paths saved with the archive. If the source clip is not found at
restore time, it is displayed as a checkerboard pattern image.
Archiving
files using the linked option significantly reduces the amount of
space required for your archived clips. It also alleviates bandwidth
when archiving to a VTR. Using Linked mode, you can archive both
video and audio files. An archived soft-imported clip has an attached
soft-import icon corresponding to the file extension.
To archive a soft-imported clip:
- From a clip library, select a soft-imported
clip to be archived.
TipYou can use the Search
feature to easily locate all the soft-imported clips in your library.
See
Searching in an Archive.
- Create an archive or open an existing
archive.
- From
the Archive Device box, select the device for archiving your entries.
- Optional: Click Size Estimate to determine
the size of material to be archived.
- From the Archiving Mode box, select the
archiving mode.
| Select: |
To: |
| Stone |
Write clip to the framestore and archive the content
of the media file.
|
| Linked |
Archive only the path to the media file. |
- From the Backup Set box, select the backup
set.
| Select: |
To: |
| Compact |
Maintain a highly organized archive and save space on
the device.
|
| Normal |
Archive without using a backup set. Entries are archived
directly to the table of contents. Source clips remain in play order
on tape.
|
- Click Archive.