You can adjust the sensitivity of the pen and other pointer preferences.


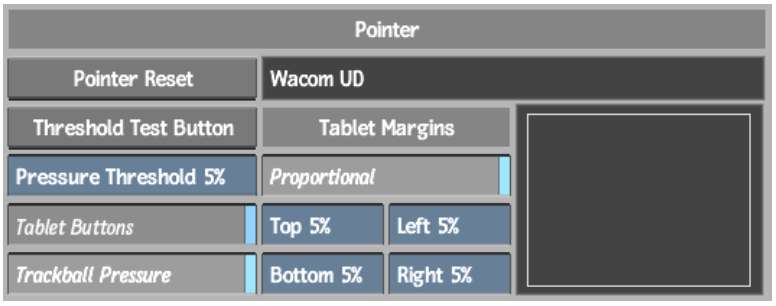
If you are using a mouse, or if the pen failed to initialise on start-up, the items in this menu do not appear. Instead, you see a fixed field indicating that you are in Mouse mode. To re-initialise the pen, press Shift+T+Insert.
Pointer Reset buttonReturns all pointer preferences to their default values.
Tablet Model boxDisplays the model of the currently installed tablet.
Threshold Test buttonAssesses the sensitivity of the pen interactively. Press the pen on the button and a sliding grey bar in the message bar displays the response to the amount of pressure applied.
Pressure Threshold fieldSets the amount of pressure that you want to apply when using the pen. Use a higher value to decrease the sensitivity of the pen (more pressure required). A value of 5 works well.
Tablet Buttons buttonEnable to allow jog and shuttle operations from the tablet, as well as assigning hotkeys to tablet buttons.
Trackball Pressure buttonDetermines whether the trackballs respond to changes in the pressure applied when using the stylus. When enabled, increase pressure on a trackball to create a greater (faster) change; decrease pressure to create a more refined (slower) change.
Jitter Filter fieldAdjusts the amount of jitter if you are using an Intuos tablet (Wacom® GD- series). The cursor may jitter when the tablet is close to a source of magnetic fields, such as your monitor. You can adjust the Jitter Filter setting of the pen to compensate for this unwanted jitter. This value represents the minimal amount of pen movement needed to report a new coordinate on the screen.
Tablet Margins controlsAdjust the left, right, top, and bottom boundary of the active area on the tablet. Use the Proportional button to make these four values change proportionally.