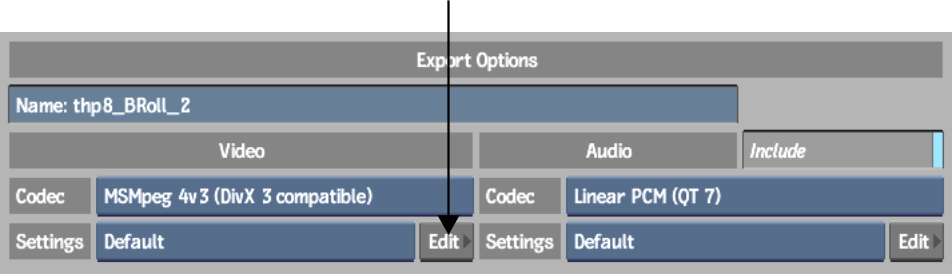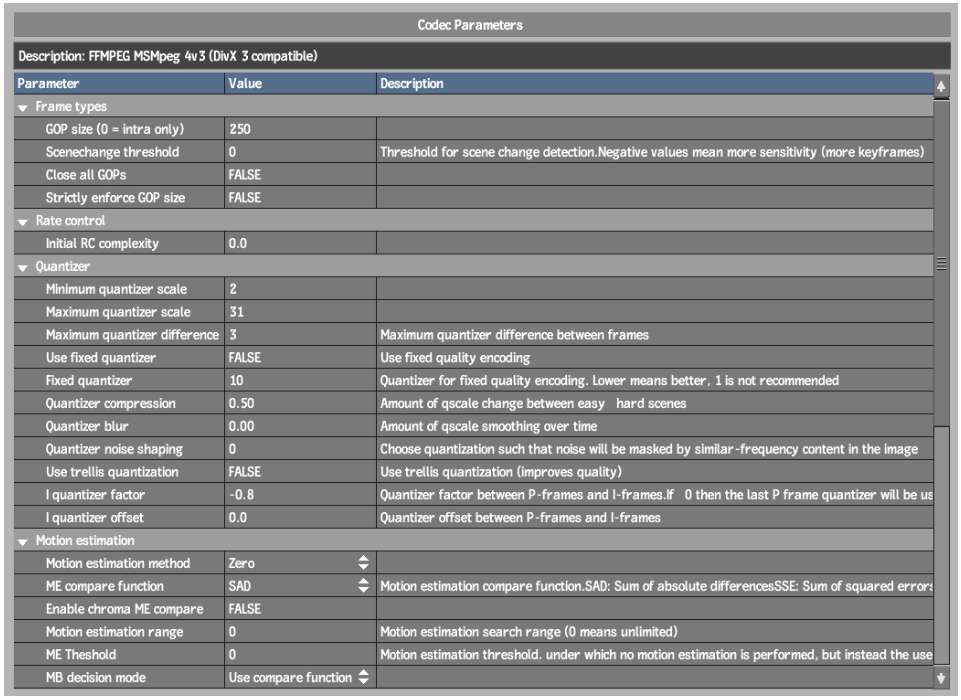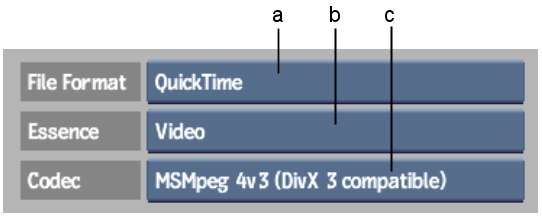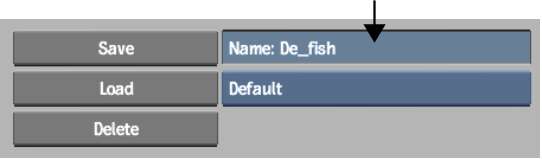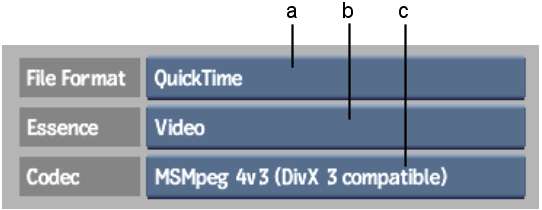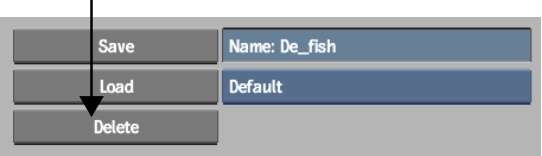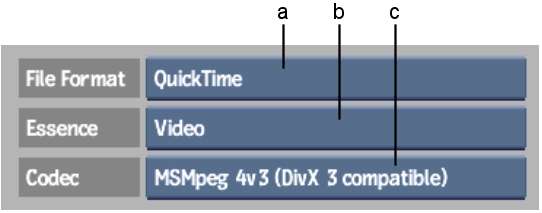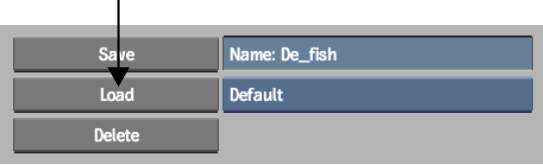You can create a custom profile for a particular
codec to use for specific jobs. Using the Codec Profile Editor,
you can customize parameters, such as compression settings, and
create a library of different codec settings that you can use anytime. Depending
on the codec, the settings of some parameters may be dependent on
others. In some instances, a particular field may, therefore, revert
to its original setting. The codec profiles appear only for the
codec for which the profile was created. You can also delete any
codec profile, or load codec profiles created in another application.
To edit or create a new codec profile:
- Open the Export Image menu and, from
the File Format box, select QuickTime.
- Click the Edit button for the video codec
or audio codec that you want to modify.
The Codec Profile Editor
appears.
- If needed, select a different codec,
switch between audio and video codecs, or edit a codec profile that
you previously created.
- In the Codec Parameters list, make any
changes that you need to the parameters for your specified codec.
- When your modifications are done, enter
a new name in the Name field, and then click Save.
Your new codec profile
is saved. It appears in the list of available codec profiles when
you select the codec for which the profile was created.
- Click Exit Movie Presets to go back to
the Export Image menu.
To delete an existing codec profile:
- Open the Export Image menu and, from
the File Format box, select QuickTime.
- Click the Edit button for the video codec
profile or audio codec profile that you want to delete.
The Codec Profile Editor
appears.
- If needed, select a different codec,
switch between audio and video codecs, or select a different codec
profile to delete.
- Click Delete.
The selected codec profile
is removed, and no longer appears in the list of available codec
profiles.
To load a profile:
- Open the Export Image menu and, from
the File Format box, select QuickTime.
- Click the Edit button for the video codec
or audio codec for which you want to load a profile.
The Codec Profile Editor
appears.
- If needed, select a different codec or
switch between audio and video codecs.
- Ensure that the Name field is clear,
and click Load.
The browser opens in
the codecprofiles directory.
- Browse to the directory containing the
codec profiles that you want to load, and then click Load.
The new codec profiles
now appear in the list of available codec profiles for the selected codec.