You can export audio from the current clip library to the filesystem as a multichannel audio file. This can be an audio-only clip or a video clip with audio. When you export audio, any uncommitted material is temporarily hard-committed (processed) and included in the exported file.
To export an audio file from a clip library:
The Export Audio File menu appears.


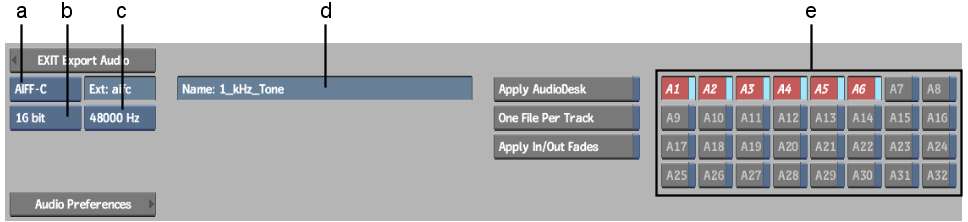
(a) File Format box (b) Audio Bit-depth box (c) Sample Rate box (d) Name field (e) Track Selection area
The available choices are: 16 bit, 24 bit, or 32 bit (float), depending on the file format selected. The default is 16 bits.


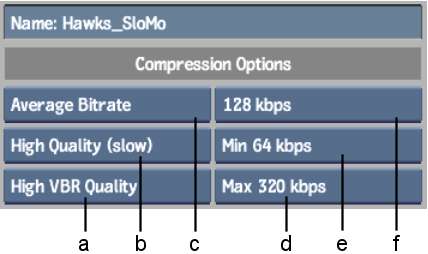
(a) VBR Quality box (b) Quality box (c) Bitrate Encoding Type box (d) Maximum Average Bitrate box (e) Minimum Average Bitrate box (f) Bitrate box
Bitrate Encoding Type boxSelect the type of bitrate encoding. Constant Bitrate encoding uses a single fixed bitrate for the entire file. Variable Bitrate encoding is a two-pass process of analyzing and then compressing movies to an optimal data rate. Average Bitrate encoding is similar to Variable Bitrate encoding except that it works within a set minimum and maximum bitrate.
Quality boxSelect the quality of the encoding algorithm. This affects the speed of the encoding.
VBR Quality boxSelect the number of bits used in the encoding as a factor of quality level. This affects the encoded file size.
Bitrate boxSelect a bitrate value.
Minimum Average Bitrate boxSelect the minimum bitrate to be used when Average Bitrate encoding is selected.
Maximum Average Bitrate boxSelect the maximum bitrate to be used when Average Bitrate encoding is selected.
Broadcast Wave files do not support negative timecode values. If the timecode for your audio begins before 00:00:00:00 you will need to confirm that export can proceed starting only from 00:00:00:00. The section of audio in the negative timecode area will not be exported.
If you enable this option, the selected clip's AudioDesk settings are applied to the exported file. For instance, if you mix multiple tracks in an audio clip to stereo, you get two audio tracks (left and right panned) in the exported file. This process is equivalent to an audio mix down.
When you enable this option, one file of the specified type is exported for each audio track. Each audio track is given a distinct filename (for example, Clip_track1.aiff, Clip_track2.aiff, and so on).
If you enable this option, a short fade is added at the start and end of the audio clip. The length of the in/out fades can be set in the Audio Preferences panel via the Auto Fade slider. The length is from 0 to 10ms.