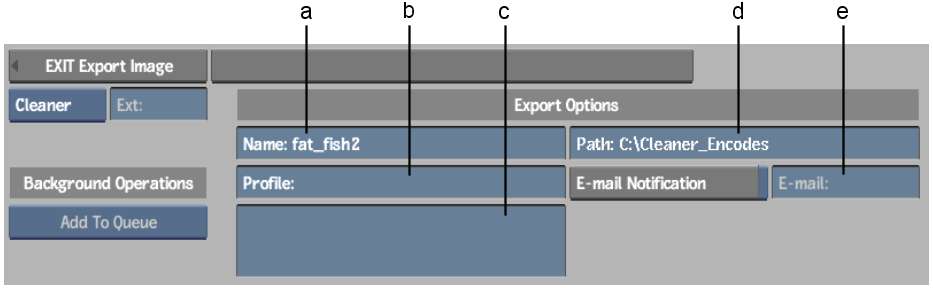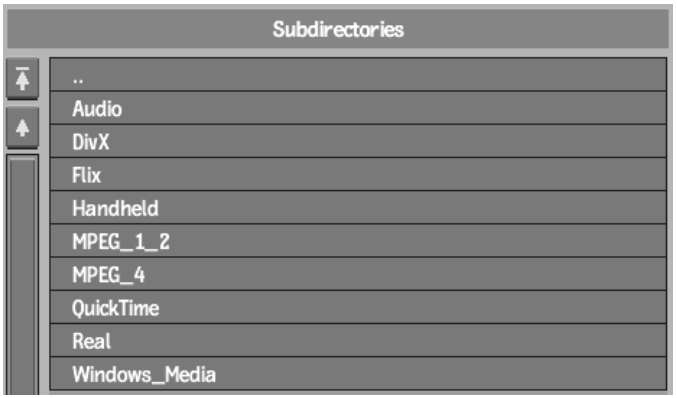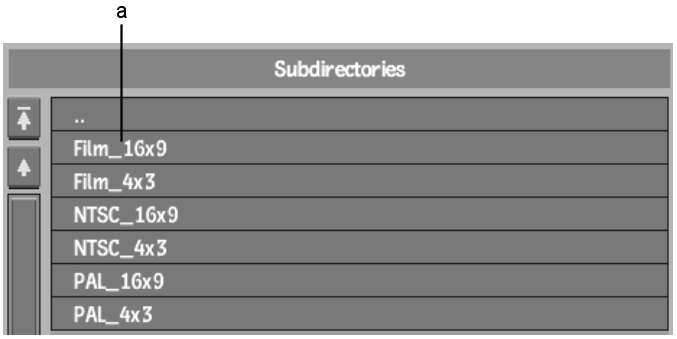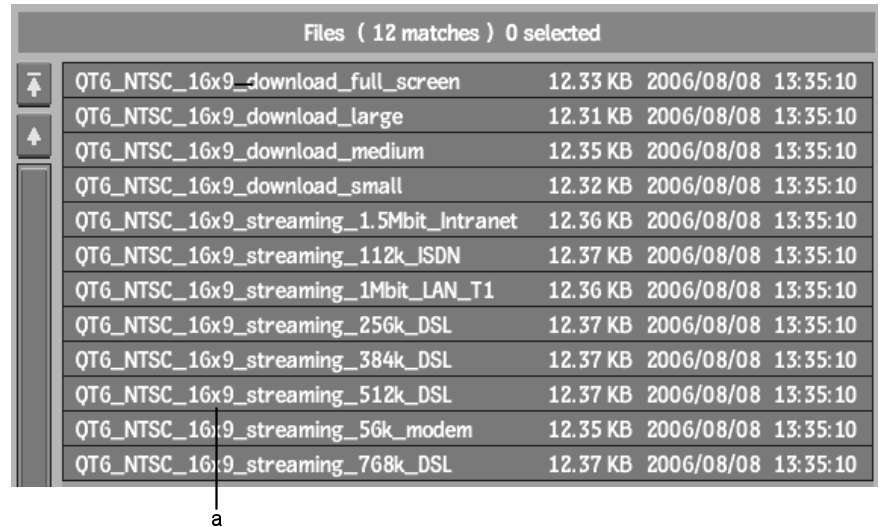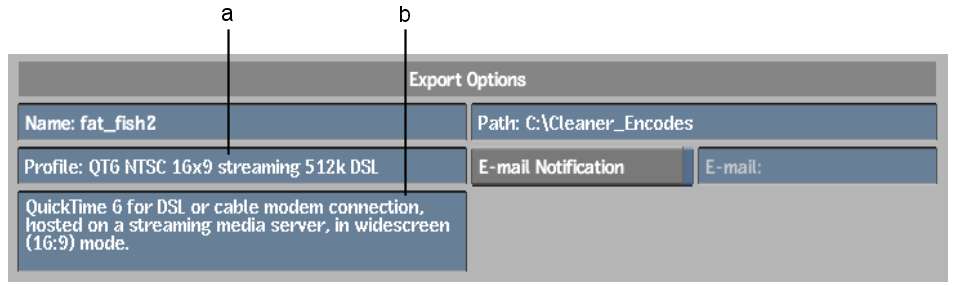You can export clips containing images, video, and
audio to be encoded by Cleaner XL into one of a variety of formats,
using the Export Image menu. You can export clips containing soft-imported
segments as well.
NoteThe Cleaner encoding
option is available only if a Cleaner XL render node has been installed
on your Autodesk® Backburner™ Distributed Queueing
System (the network rendering system). This would have been installed
and configured by your systems administrator. See the Using
Cleaner XL with Autodesk Visual Effects and Finishing Applications guide.
Note the following considerations
when encoding with Cleaner XL:
- You can export clips with or without
audio, as well as clips containing audio only, from the Export Image
menu. The Cleaner option is not available from the Export Audio
menu.
- Cleaner XL can only encode 8-bit clips.
Clips of a greater bit depth are automatically resized to 8 bits
upon export.
- You cannot export clips with a matte
or encode RGBA files when exporting to Cleaner XL.
- You cannot export a range from a clip
to Cleaner XL.
To encode media from Backdraft Conform with Cleaner
XL:
- Open the clip library containing the
clip that you want to export.
- Select the clip. You can select a clip
with or without audio, or a clip containing audio only.
- Click Export Image.
The Export Image menu
and file browser appear.
- From the File Format Box, select Cleaner.
NoteIf you selected an
audio clip to export, then Format will be automatically set to Cleaner.
The Cleaner Export menu
appears.
- If necessary, click the Name field to
activate it, and edit the name for the exported clip.
NoteTo avoid filename
compatibility issues upon export, underscores will be substituted
in your filename in place of any of the following characters: `
# ~ @ $ % ^ & * ( ) [ ] { } < > \ | / ! ? , ; : ' "
- Confirm that the Destination Path field
contains the correct path where the output job will be saved on
the Cleaner XL render node. Normally, you do not need to change
this. This information should have been entered by your systems
administrator when Cleaner XL was installed. If the Destination
Path field is not properly configured, your jobs will not be encoded.
For more information, see the Using Cleaner XL with
Autodesk Vissual Effects and Finishing Applications Guide.
- Click the Output Profile field.
The file browser appears
displaying directories containing output profiles.
You can select an output
profile, which indicates what format to encode to and related parameters.
For example, you can output a QuickTime movie in NTSC for streaming
to DSL.
Output profiles are divided
by output file format, with audio only profiles in their own directory.
- Click a directory containing the format
to which you want to encode.
Depending on the format
you select, output profiles may be further subdivided by category.
The Handheld directory contains all
the profiles for handheld devices, such as Palm® and Kinoma®. The audio directory
is further subdivided by output file format, such as MP3, QuickTime,
and Windows Media®.
All other directories are subdivided by output format, such as Film,
NTSC, or PAL, and by aspect ratio, such as 4:3 or 16:9.
- If necessary, select a subdirectory containing
the output format to which you want to encode.
Output profiles appear
in the file browser.
- Select an output profile.
You are returned to the
Cleaner Export menu.
The name of the output
profile you chose appears in the Output Profile field, and its description
appears in the Output Profile Description field.
- Optional: Enable E-mail Notification
and enter a valid e-mail address.
When the job is done,
a notification message is sent to this address.
- Click Send Job.
The job is sent to the
Cleaner XL render node where it is encoded, using the parameters
in the output profile that you selected, and saved in the destination
folder on that render node.
TipWhen encoding media
files using Cleaner XL, the entire job is encoded on the same render
node. When encoding a single job, no load balancing is done and
additional render nodes on the Autodesk Backburner Distributed Queueing
System do not increase efficiency. If you are encoding more than
one job at a time, additional jobs are routed to available render nodes.
This may affect your choice of output profiles, as larger output
files may take a long time to encode.