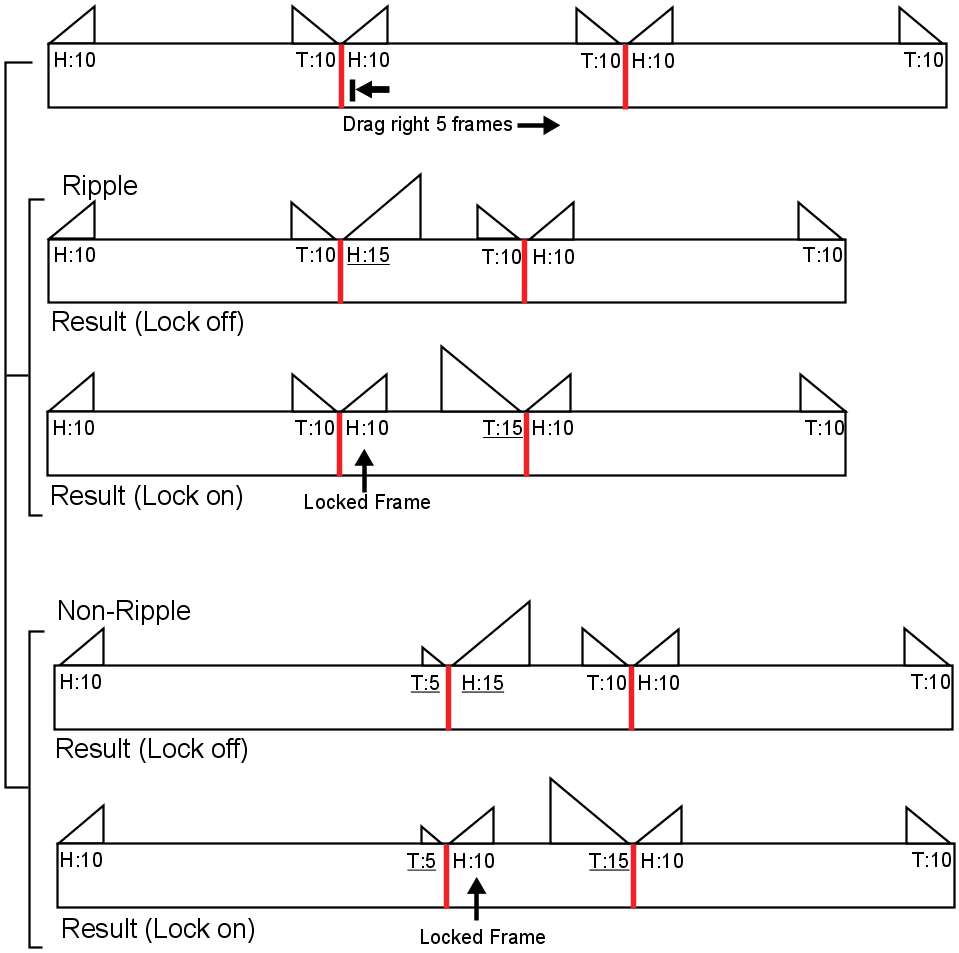The following section describes how to use the Trim Tail and Trim Head cursors for gestural trimming, both when Lock is on and when Lock is off. Gestural trim operations are the same in Timeline view, Head/Tail view, and Trim view.
You can also gesturally trim dissolves, wipes, and audio elements.
When the Record Area is in Head/Tail view and the Trim button is enabled, be careful when using the cursor to move the clip around the reel. The trim cursor appears over most of the Record Area, so you might inadvertently trim your shot. To move the clip around the reel, hold the cursor near the top of the frame in the Record Area to regain the normal EditDesk cursor.


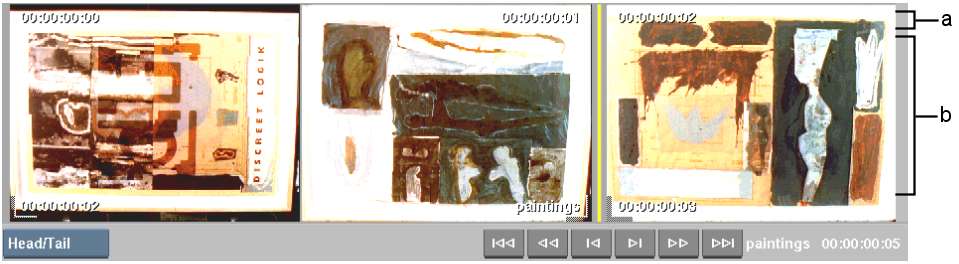
(a) EditDesk cursor area (b) Trim cursor area
To trim five frames into a clip using the Trim Tail cursor:
The results, which vary according to how Lock and Ripple are set, are shown in the following illustration. Underlined numbers indicate trimmed heads and tails.


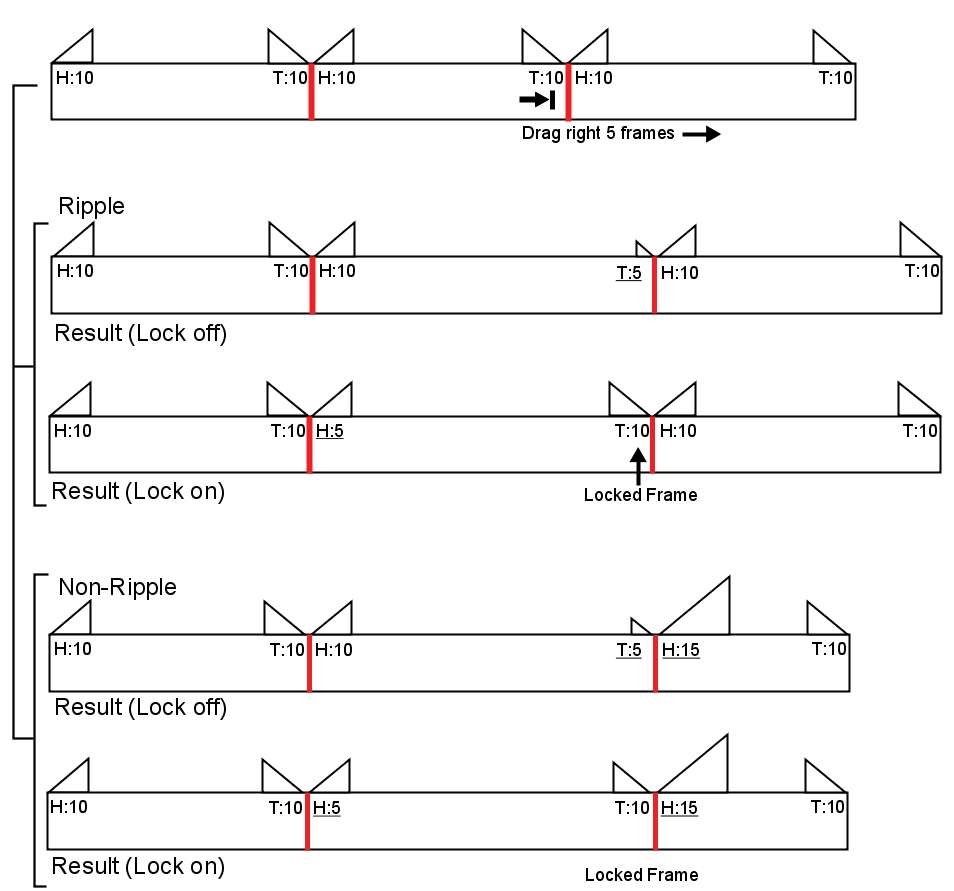
To trim five frames out of a clip using the Trim Tail cursor:
The results, which vary according to how Lock and Ripple are set, are shown in the following illustration. Underlined numbers indicate trimmed heads and tails.


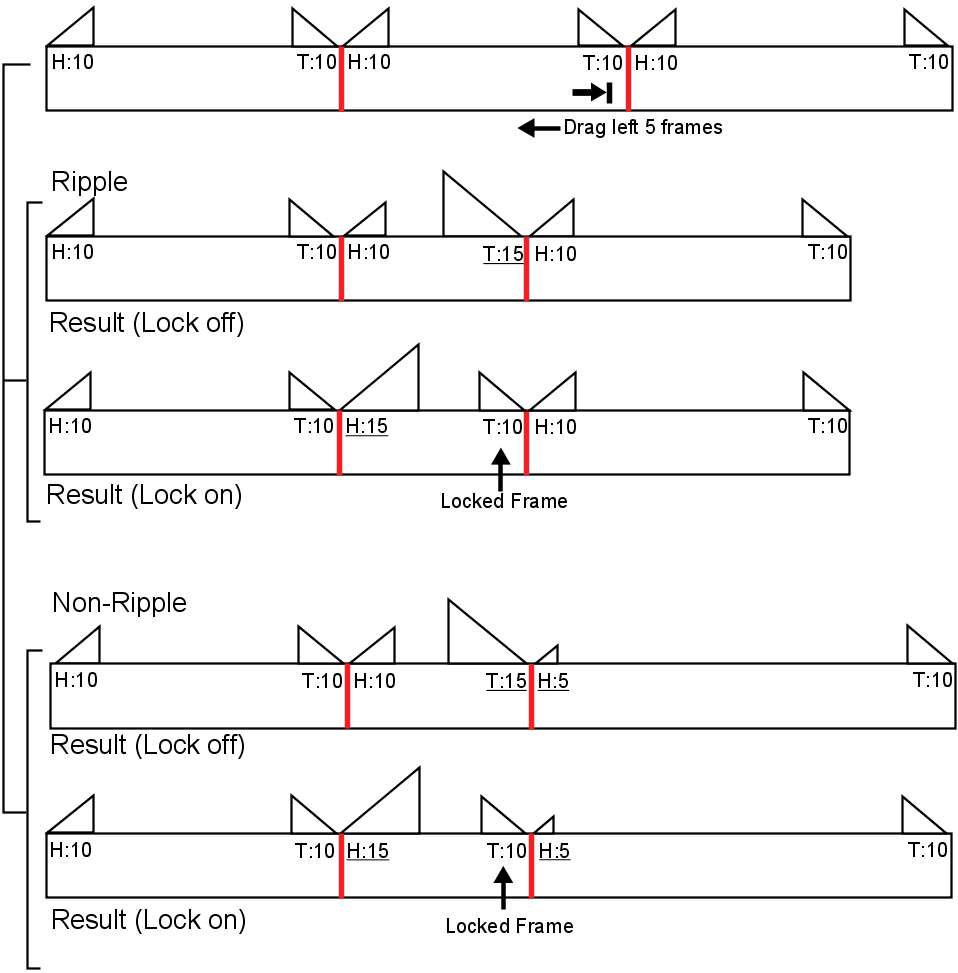
To trim five frames into a clip using the Trim Head cursor:
The results, which vary according to how Lock and Ripple are set, are shown in the following illustration. Underlined numbers indicate trimmed heads and tails.


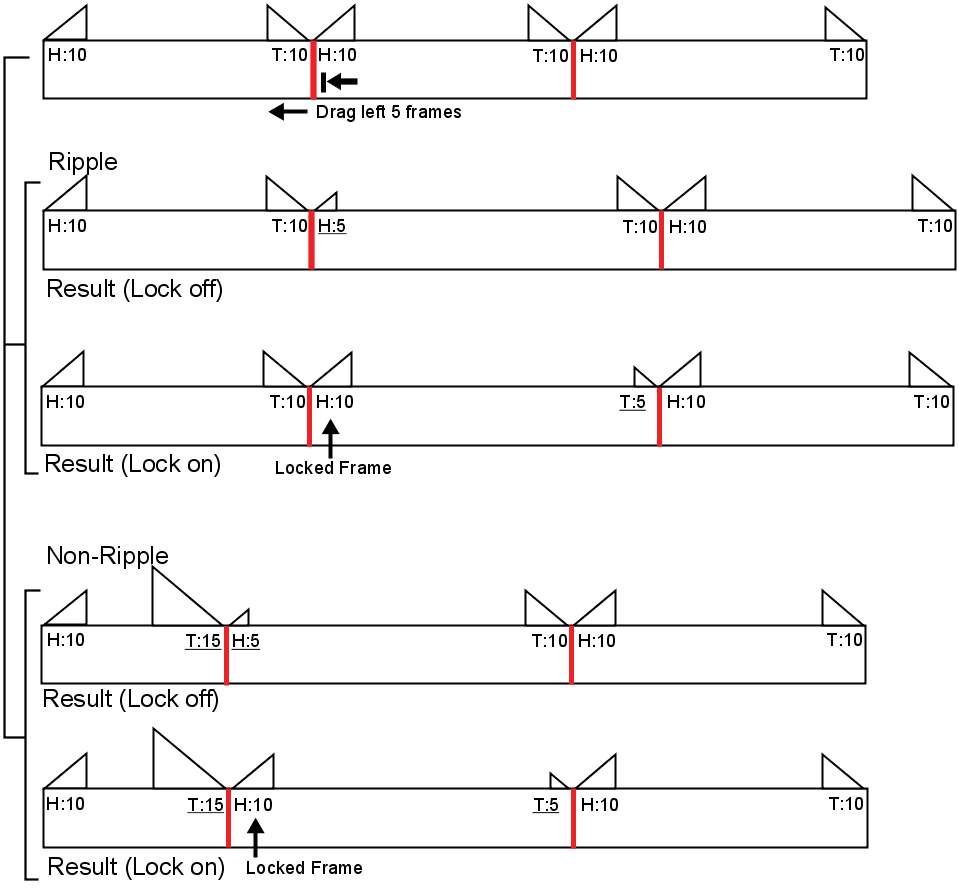
To trim five frames out of a clip using the Trim Head cursor:
The results, which vary according to how Lock and Ripple are set, are shown in the following illustration. Underlined numbers indicate trimmed heads and tails.