Use the Source/Record Player to view the source clip and record clip in the same view. The Source/Record Player is only accessible from the EditDesk, and it does not exist in module players.
The EditDesk Library appears when the Source/Record Player is active. Each view window has an aspect ratio appropriate for the selected clip.
The timecode, source timecode and playback speed are displayed above each Player. Controls for playback and in and out marks are displayed below each Player.
To display the Source/Record Player:


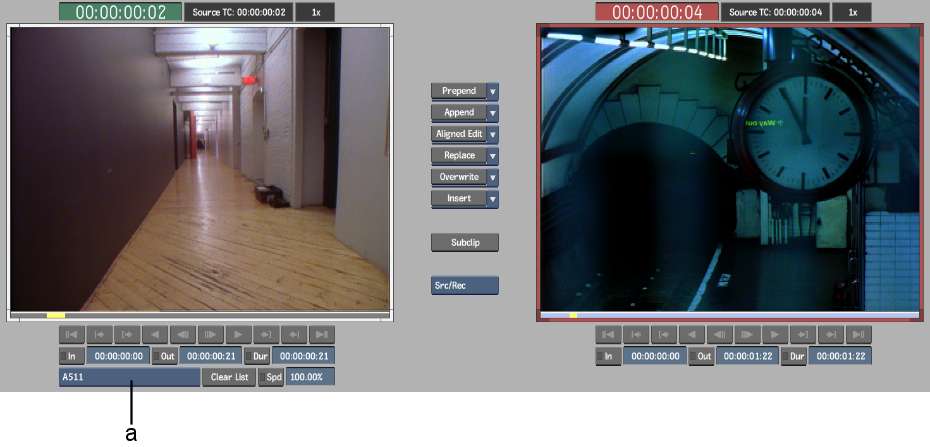
(a) Source History box
Image courtesy of Behavior Communications Inc.
Inactive image windows have a grey border, while the active image window has a red (record clip), green (source clip), or purple (container clip) border.
Select a source clip to display it in the Source Player. Use the Source History box to select or keep track of the list of source clips you have already worked with. Use the Clear List box to delete the list, and display the name of the current clip.
Use the editing controls to perform editing operations between clips and create subclips. See Editing to the Timeline.
When you generate a subclip, you can automatically name the new clip using the name of the original clip and a numerical increment, beginning with the suffix _001 (or the next available number).
To generate a subclip with a numerical increment: