Lock tracks to prevent further editing operations from being performed on them.


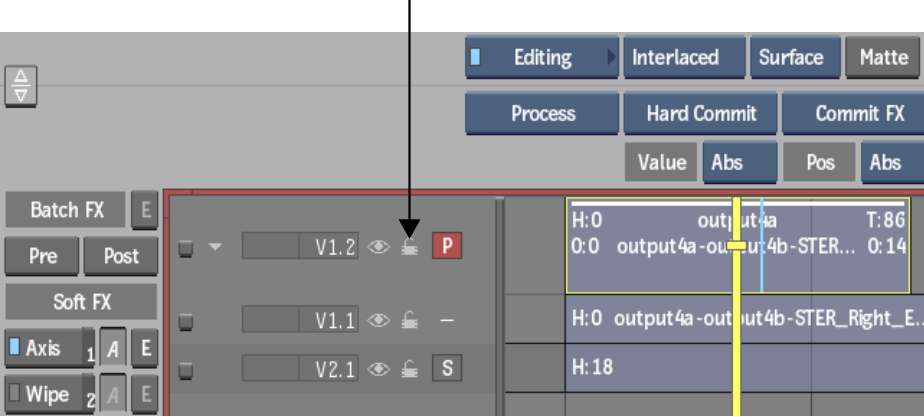
The icon turns to a black Lock icon and the locked track is greyed out. As well, soft effects, Batch FX, and Container buttons are removed from the interface.
If the locked track has any soft effects, the soft effects quick menu is also removed from the interface. In the following example, the Axis soft effect quick menu is no longer available.


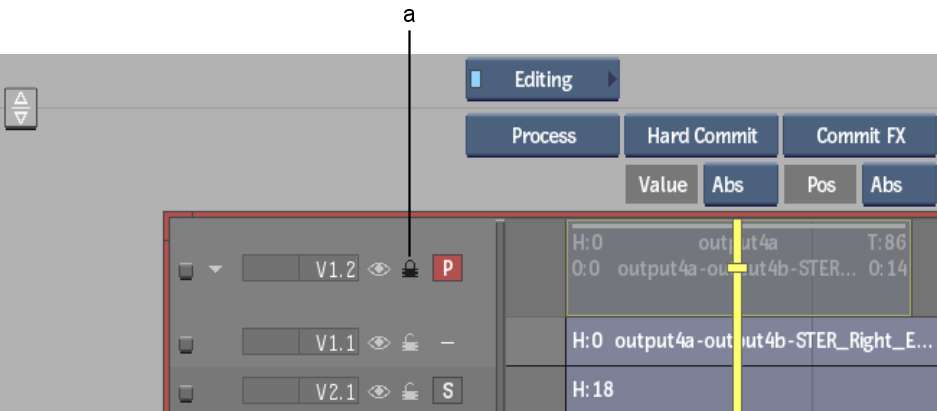
(a) Lock icon
The icon turns to a white Unlock icon, and all timeline interface elements reappear.