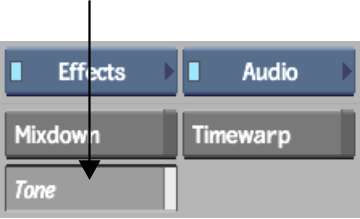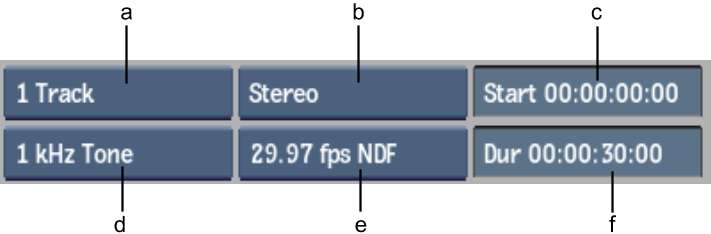You can create an audio-only clip containing
up to eight audio tracks of silence, or audio tone at the frequency and
level that you specify. Audio Tone clips appear with waveforms in
their proxies in the clip library and on the EditDesk. You can
record out the audio tone clip to tape to ensure that the audio
levels are adjusted correctly.
To create an audio tone clip:
- From
the Menu Priority box, select Effects.
- From
the Audio/Visual Tools box, select and enable Audio.
- From
the Audio Effects menu, click Tone.
The Tone options appear.
- Select the frequency.
NoteSelecting Silence
will still create an audio clip, but the audio track(s) will have
a flat waveform at -infinity dB.
- Select the timecode mode.
- Set the start time in the Start Time
field.
- Set the duration in the Duration field.
- Select the number of audio tracks. There
will be one tone for each track.
- Select the type of audio tracks to create.
- Select the destination.
Audio-Tone clips are
displayed with waveforms in the proxy.