You can copy the format of a selected clip or timeline to other clips or timlines. This is useful in cases where, for example, you want to reformat a timeline to match the formatting of the source media after working with proxies.
To copy the format of a clip or timeline to other clips or timelines:


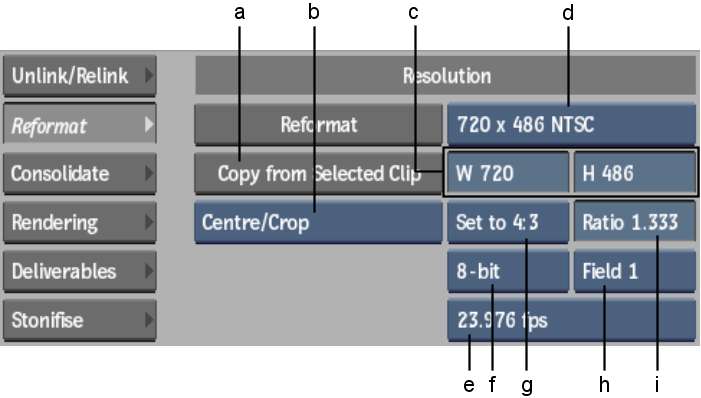
(a) Copy from Selected Clip button (b) Fit Method box (c) Width and Height fields (d) Resolution Presets box (e) Frame Code Mode box (f) Bit Depth box (g) Aspect Ratio Presets box (h) Scan Mode box (i) Aspect Ratio field
The clip metadata for the selected clips is updated to the specified values. Any existing media is also converted and resized using the specified fit method. You can now recapture the media associated with these clips in the appropriate format.