ポリゴン メッシュのエッジに折り目を付けたり、硬化したりできます。エッジの硬化と折り目の付加によって、メッシュがフェース間で推移する仕組みを設定でき、モデルのリアル感が増します。
ポリゴン メッシュのエッジを硬化するときに、共有エッジにコネクトされる法線の方向を変更すると、これらのエッジに沿ってシェーディングが影響を受けます。関連するサブディビジョン プロキシを含むメッシュのエッジに折り目を付ける場合、これらのエッジの周囲のポリゴン スムージングを物理的に修正することによって、高解像度でスムースされたバージョンのエッジに折り目が付きます。
このレッスンでは、ヘルメット メッシュに両方の方法を実施します。
ヘルメット メッシュのワイヤフレーム メッシュが更新されて、破線と実線の両方で表示されます。破線はソフト シェード表示に設定されたエッジを示します。実線はハード シェード表示に設定されたエッジを示します。一部のエッジがハードで一部がソフトである理由は、ポリゴン ツール(Polygon Tool)の特定の設定に関係しています。

ヘルメット メッシュのすべてのエッジが軟化してシェードされるように設定されます。ワイヤフレーム メッシュが更新され、破線として表示されます。これはすべてのエッジがソフト シェードされるように設定されたことを示します。高解像度でスムースされたバージョンでは即時の効果が確認できない場合がありますが、モデルの特定のエッジの硬化に進む前にこの手順を実行することは重要です。


ただし、高解像度でスムースされたバージョンのヘルメットの同一エッジは変化しません。スムースされたバージョンでエッジを鮮明に表示するには、ハード エッジの維持(Keep Hard Edge)アトリビュートをオンにする必要があります。
ハード エッジの維持(Keep Hard Edge)アトリビュートをオンにするには
これで高解像度でスムースされたバージョンで、フェース シールドとその他のヘルメットの間のより鮮明なトランジションが表示されます。
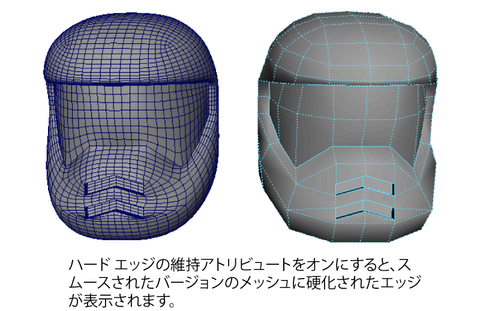
低解像度と高解像度の両方のバージョンで太いラインが表示されます。これは折り目が適用されたことを示します。高解像度バージョンでは関連エッジの外観がより鮮明になりますが、ハード エッジ(Harden Edge)機能を使用して硬化した場合ほど鮮明ではありません。

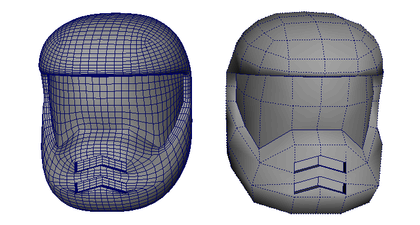
これでモデルは完成です。要件に応じて、低解像度と高解像度の両方のバージョンでコンストラクション ヒストリを削除することができます。
このレッスンで学習したツールを使用してさらに経験を積みたい場合は、必要に応じてヘルメットの任意の領域を洗練させてください。
モデルのいずれかのバージョンを個別に使用する必要がある場合は、ハイパーグラフ(Hypergraph)ウィンドウで階層の最上位ノードを選択し(ウィンドウ > ハイパーグラフ: 階層(Window > Hypergraph: Hierarchy))、編集 > グループ化解除(Edit > Ungroup)を選択すると、2つのメッシュをグループ化解除することができます。