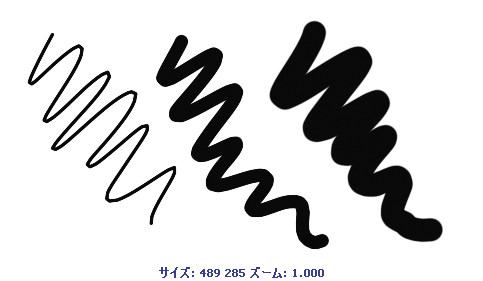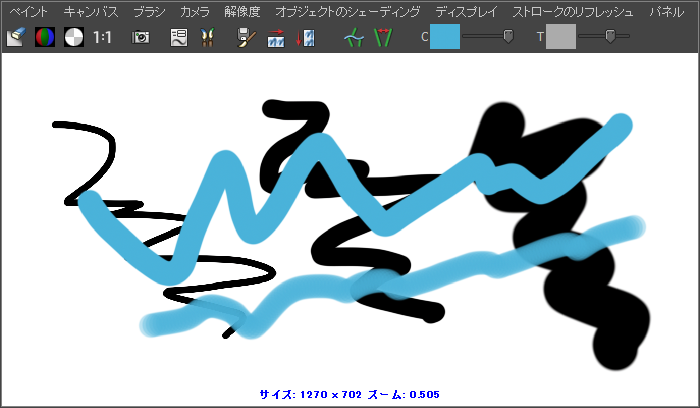プリセット ブラシを選択すると、ブラシ設定がテンプレート ブラシにコピーされます。テンプレート ブラシは、ペイントする次のストロークのアトリビュート設定用の言わば入れ物です。テンプレート ブラシの設定を変更した場合、その影響を受けるのは次のストロークだけで、前のストロークには影響ありません。
テンプレート ブラシの設定を編集するには
- パネル メニューのを選択して既定のブラシを選び、続いてそのエフェクトを見るためにキャンバスにペイントします。
- パネル メニューのを選択するか、ツール バーの次のボタンをクリックします:

表示されるウィンドウで、ブラシ幅などのさまざまなブラシの設定を編集できます。
- ブラシのサイズの変更するには、値を変更します。
ヒント:キャンバス上にブラシを移動し、[B]キー(ホットキー)と左マウスボタンを押したままマウスを左右にドラッグすることもできます。
- キャンバスにペイントしてみて、新しいサイズのブラシを試してみてください。
- ウィンドウを閉じます。
- ツール バーで、C (Color)の右側にあるスウォッチをクリックし、を表示します。
- からカラーを選択して、キャンバスにペイントします。
- ツール バーで、T スライダを、T ボックスが明るい灰色になるまで右側へスライドさせます。キャンバス上でペイントを行います。
既存のペイント ストロークを覆うようにペイントすると、ペイントが透明になって以前のストロークが透けて見えます。
注:
にある C や T などのカラー サンプルは、ウィンドウでも利用できます(パネル メニューのを選択します)。