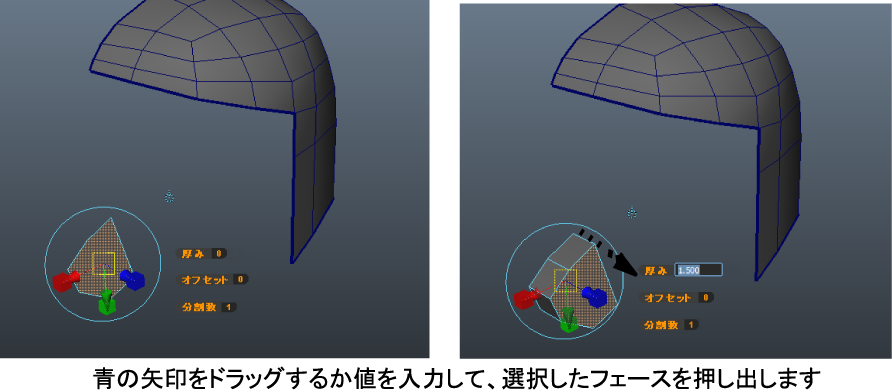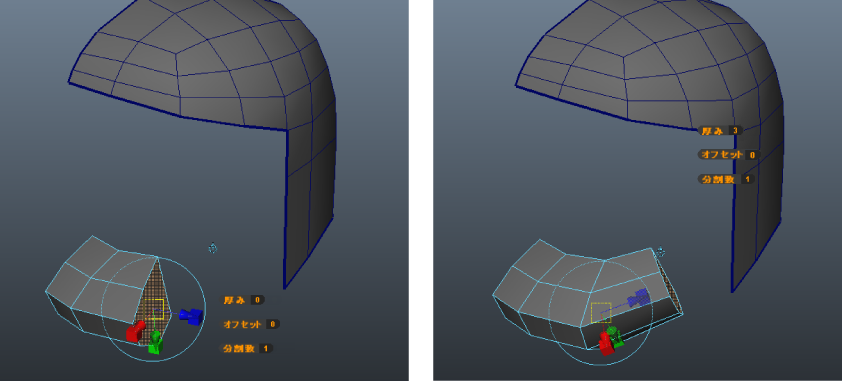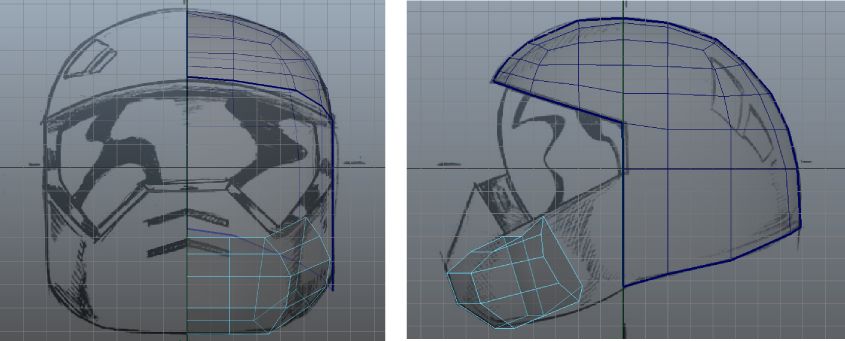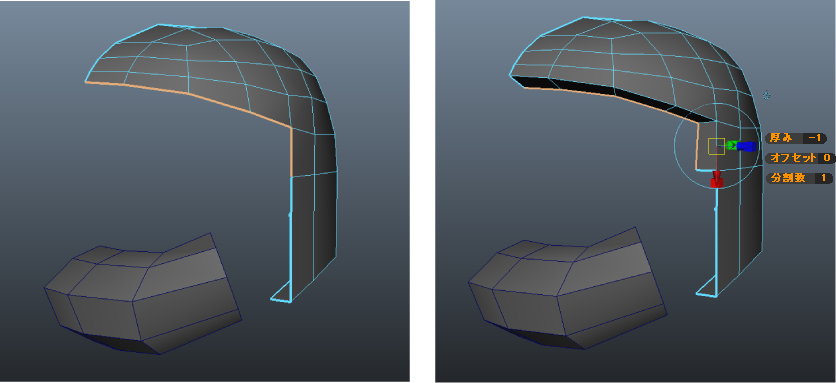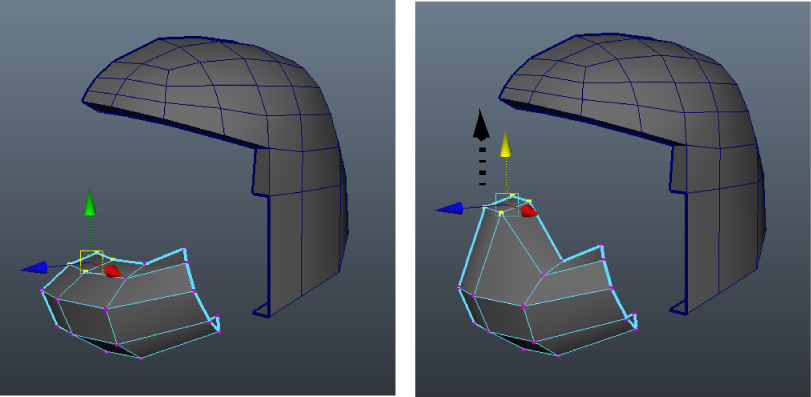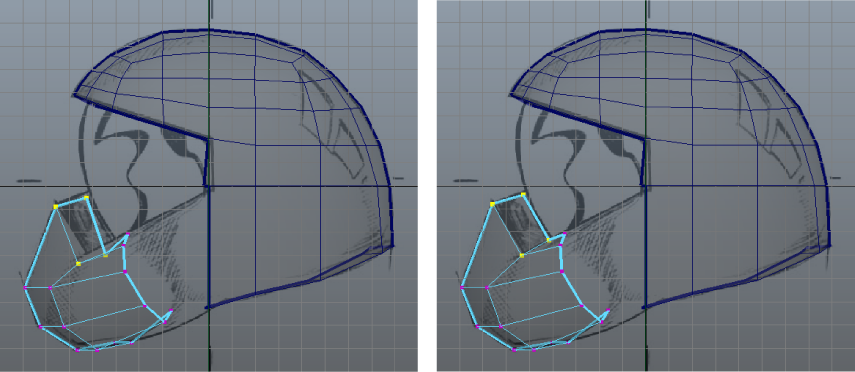機能()を使用して、既存のポリゴン コンポーネントから新しいポリゴン コンポーネントを作成することができます。ポリゴン コンポーネント(フェース、エッジ、頂点など)を押し出すときに、選択したコンポーネントから追加のポリゴン コンポーネントを作成します。機能を使用すると、次の処理を実行できます。
- レッスンの最後のセクションで作成したポリゴン フェースを押し出して、ヘルメットの前面下部の領域を作成します。
- フェース シールドの周囲と下のエッジに沿ってエッジをます。
前面下部の領域のポリゴン フェースを押し出すには
- シーン ビューを単一のパース ビューに拡大します。
- ポリゴン フェースを選択した状態で、を選択します。
選択したフェースに押し出しマニピュレータが表示されます。
- パース ビューで、フィールドに 1.5 の値を入力してメッシュのセクションを押し出します。
- g キーを押してもう一度押し出します。
- フィールドに 2.0 の値を入力します。
- マニピュレータを囲む大きな青い円をクリックして、回転マニピュレータを表示します。次に、緑の円形マニピュレータをドラッグして押し出し角度を回転させて、リファレンス スケッチの角度に一致させます(図を参照)。を開き、を -26 に設定することもできます。
- [G]キーをもう一度押して 3 番目の押し出し領域を作成します。
- フィールドに 3.0 の値を入力します。
- に次の値を入力して、押し出しの角度を調整します。
- : 12
- : -30
- : 16
- : 0.5
- : 1
- : 1.3
- 前面ビューまたは側面ビューから押し出しを確認して、押し出しが側面領域よりも外側にはみ出していないことを確認することもできます。
- 作業内容を保存します。
押し出したメッシュの不要なフェースを削除するには
- パース ビューをタンブルして、前面下部の領域の内側を表示します(下図を参照)。
- 押し出しの両側のフェースを含めて、押し出したメッシュの内側に表示されるフェースを選択します。
これらのフェースは下部領域の押し出し部分の作成に必要でしたが、この時点からは不要です。
- Delete キーを押して選択したフェースを削除します。
削除の終了後も、下部領域の最後に押し出したセグメントとヘルメットのメッシュの間にギャップが存在します。
レッスンの次のセクションでは、これらの分離したメッシュを統合して、これらのブリッジとなるメッシュを作成します。ブリッジを準備するには、ブリッジを作成する場合にエッジの数が一致するように、ヘルメット メッシュでさらにエッジを押し出す必要があります。
ヘルメット メッシュの下のエッジを押し出すには
- パース ビューで、を使ってヘルメット メッシュ下部のエッジを選択します。
- を選択し、表示されるフィールドに -1.0 の値を入力します。
フェース シールドの上部エッジと側面エッジを押し出すには
- パース ビューで、を使用してヘルメット メッシュの上部と側面のエッジを選択します(下図を参照)。
- を選択し、表示されるフィールドに -1.0 の値を入力します。
前面下部の領域の頂点を移動してリファレンス スケッチに一致させるには
- パース ビューで、ヘルメット メッシュを右クリックし、頂点モードを選択してセレクション タイプを頂点に変更します。
- ヘルメットの前面下部の領域上の対称軸の近くにある 4 つの頂点を選択し(下図を参照)、ヘルメットの前面下部の領域がさまざまな正投影ビューに表示されるリファレンス スケッチに一致するように、を使用してマニピュレータの緑の矢印をドラッグして、選択した頂点を上に移動します。
- 必要に応じて下部の領域の頂点を選択および移動して、小規模な再配置が必要な頂点を調整します。
チュートリアルの次の部品を準備するために、Helmet2.mb シーン ファイル()を開くか、現在のシーンを引き続き操作します。