一般的に、IK ハンドル(IK Handle)を使って IK チェーンにポーズを設定するのは、あまり良い練習になりません。IK ハンドル(IK Handle)は、シーン ビューで選択するのは難しい場合があります。特に、スケルトンとその他のサーフェス コンポーネントを含む階層内に IK ハンドルがグループ化されている場合には難しくなります。もっと良い練習は、コントロール オブジェクトを作成することです。
直接 IK ハンドル(IK Handle)を使用するのではなく、コントロール オブジェクトを作成して、IK システムを選択して操作します。コントロール オブジェクトは、カーブまたはロケータを付けて作成できます。カーブやロケータはレンダーしたイメージに表示されないため、よく使用されます。
コントロール オブジェクトでは、コンストレイント(Constraint)を使って IK ハンドル(IK Handle)の動きを制御します。コンストレイントを使用して、オブジェクトの位置、方向、またはサイズを他のオブジェクトにコンストレイントすることができます。

ハイパーグラフ(Hypergraph)でロケータをコントロール オブジェクトとして簡単に識別できるように、ロケータの名前を変更します。
ハイパーグラフ(Hypergraph)を使ってコントロール オブジェクトの名前を変更するには
IK ハンドルをコントロール オブジェクトにコンストレインする前に、コントロール オブジェクトのトランスフォームを固定する必要があります。トランスフォームの固定によって、オブジェクトの位置を変更せずにオブジェクトのトランスフォームが 0 に設定されます。さらに良い方法を紹介します。アームをリセットして既定の位置に戻す必要がある場合は、コントロール オブジェクト上のトランスフォームを 0 に設定することができ、アームは既定のポーズに戻ります。
 を選択します。
を選択します。
ArmControl のトランスフォームが 0 に設定されます。これ以降、チャネル ボックス(Channel Box)で移動を 0 に設定すれば、ArmControl の位置を現在の位置にリセットすることができます。
シーン ビューでロケータをコントロール オブジェクトとして簡単に識別するために、注釈(annotation)を使ってコントロール オブジェクトにラベルを付けます。注釈(annotation)とは、ラベルの付いた項目に設定できるテキスト ラベルです。注釈(annotation)は、シーン ビュー内のモデルの向きに関係なく、常にビューアの正面を向いているため便利です。
シーン ビューでコントロール オブジェクトにラベルを付けるには
シーン ビューで、ロケータまたはコントロール オブジェクトのそばに ArmControl の文字が表示されます。ハイパーグラフ(Hypergraph)で、階層内の ArmControl の下に 2 つの新しいノードが表示されます。

Annotation がシーン ビューに表示され、コントロール オブジェクトを選択するときに簡単に識別できるようになりました。
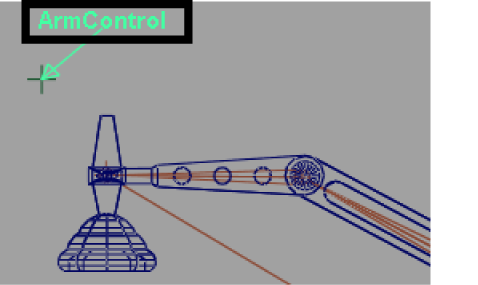
ArmControl ノードは、以前の 3 レベルのノードがある階層ではなく、単一ノードとして表示されます。ノードの左下コーナーにある小さな矢印は、そのノードが折り畳まれていることを示しています。

IK ハンドル(IK Handle)を制御するために、コントロール オブジェクトを IK ハンドルにリンクさせる必要があります。