IK を使用すると、スケルトン内のジョイントの回転をIK ハンドルで制御することができます。スケルトンにポーズを設定するには、IK ハンドルを配置(通常はスケルトンの先端に配置)し、他のジョイントの回転をIK ソルバで自動的に計算させます。以下の手順では、IK をスケルトン階層に適用します。
 を選択します。
を選択します。
IK ハンドル ツールの設定(IK Handle Tool Settings)ウィンドウが表示されます。マウス ポインタが正投影ビューにあるときは、そのツール用の十字カーソル  に変わります。
に変わります。
シングルチェーン ソルバ(Single-Chain Solver)設定で、IK シングル チェーン ソルバ(IK Single Chain Solver)が選択されます。このソルバで、スケルトン内のジョイントが確実に 1 つの平面に平行に配置されます。メカニカル アームは実際の腕のようにねじる必要がないため、このソルバが非常に適しています。
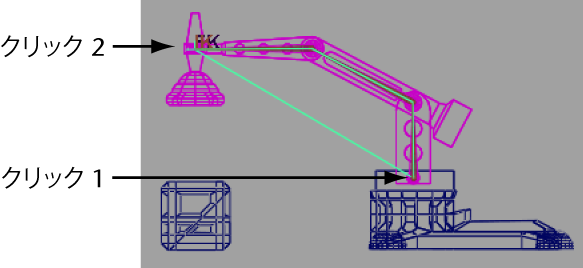
側面ビューで、IK ハンドルは IK チェーンのスタート ジョイントとエンド ジョイントから伸びた線として描画されます。
ハイパーグラフ(Hypergraph)で、IK チェーンを示す 2 つの新しいノード(IK ハンドル(IK Handle)ノードとエンド エフェクタ ノード)が階層内に表示されます。

IK ハンドル(IK Handle)は、IK ソルバで IK チェーン内のジョイントの回転を計算するために(エンド エフェクタと組み合わせて)使用されます。既定では、IK ハンドル(IK Handle)はシーン ビュー内の IK チェーンの最後のジョイントに配置されます。
次の手順では、コントロール オブジェクトを使って IK ハンドル(IK Handle)を操作する方法について説明します。