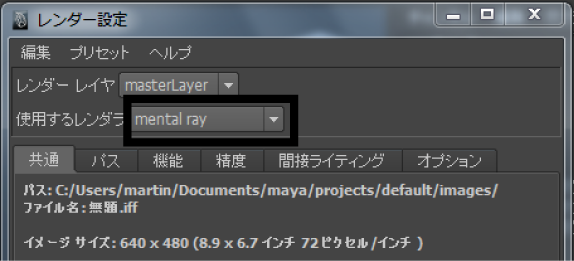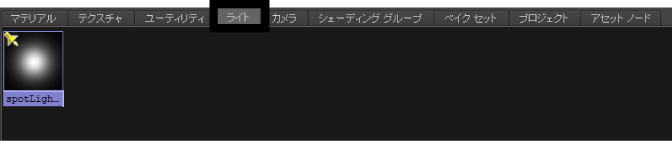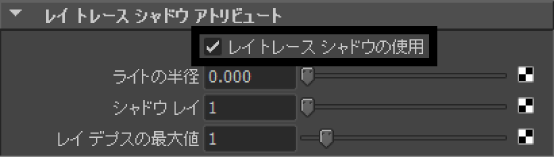直接のライトをあてた場合とグローバル イルミネーションを使用した場合のレンダリングの違いを理解するために、まずを使用せずに mental ray for Maya レンダラを使用してシーンをレンダーします。
最初に若干の準備作業を行ってから、シーンをレンダーします。このセクションでは、次の作業を行います。
mental ray for Maya レンダラを使用する
Maya で機能を使用するには、レンダーの際に mental ray for Maya レンダラを使用する必要があります。
最初は、グローバル イルミネーションを使用せずにシーンをレンダーしてみましょう。
レンダラを mental ray for Maya に変更するには
- メイン メニューでを選択して(または、でアイコンをクリックして)、ウィンドウを表示します。
- ウィンドウで、を mental ray に設定します。
イメージのレンダーに mental ray for Maya レンダラが使用されます。
注:
Maya のレンダラ(Maya ソフトウェア、Maya ハードウェア、mental ray for Maya など)を切り替えても、共通のは再度設定する必要はありません。
ヒント:レンダラのリストに mental ray がない場合は、を使用して mental ray プラグインをロードする必要があります。を選択し、Mayatomr.mll プラグインに対してを選択します。
特定のシーンでテスト レンダリングを繰り返す場合、毎回のレンダーにかかる時間を考慮してください。それぞれのテスト イメージのレンダーにかかる時間を短くすると、テスト プロセスが速やかに進みます。
レイ トレーシングのレンダーを設定する
最初のレンダリング テストで、を使用せずにシーンをレンダーしてシーンがどのように表示されるかを確認します。イメージの質を低く設定しておくと、テスト プロセスが速く進みます。
レンダリングのプリセットを設定するには
- ウィンドウの上部にあるタブをクリックして、をに設定します。
設定をにすると、アンチエイリアシングの設定を低くして、他のプリセット設定よりもレンダリング時間を短くできます。テスト レンダリングでライティングや基本的なマテリアル プロパティを評価する場合には、この方法をお勧めします。
レンダリングのイメージ サイズを設定する
ウィンドウでレンダーするイメージのサイズを設定します。このレッスンでは、のエフェクトを評価できるサイズでイメージをレンダーします。
レンダリングのイメージ サイズを設定するには
- ウィンドウで、タブを選択し、の設定を開きます。
- を 320×240 に設定します。
これにより、レンダリング テスト用に小さなイメージ サイズが設定されます。イメージ サイズを小さくすると、イメージ サイズが大きい場合よりも短い時間でレンダーできます。
- ウィンドウを閉じます。
シャドウをオンにする
シャドウを使用するとシーンがよりリアルになります。このレッスンでは、を使用してレンダーしたシーンと直接照明を使用してレンダーしたシーンの違いを示します。
スポット ライトのシャドウをオンにするには
- ウィンドウ()を開き、タブをクリックしてシーン内のライトを表示します。
このシーンは spotLightShape1 という 1 つのスポット ライトで照らされています。
- ウィンドウで spotLightShape1 のアイコンをダブル クリックして、スポット ライトのアトリビュートを表示します。
- で、spotLightShape1 タブをクリックして、スポット ライトのライティング アトリビュートを表示します。(をすべて表示するには、ウィンドウを最小化する必要がある場合があります)。
- セクションでを開き、をオンにします。これで、スポット ライトのシャドウがオンになります。
注:
- :アトリビュートを使用して、シャドウ エッジの柔らかさを調整します。たとえば、ライトのサイズを大きくすると、ライトが小さい場合よりもソフトなエッジのシャドウが生成されます。このアトリビュートは、ポイント ライト、ボリューム ライト、スポット ライトでのみ使用できます。スライダ
レンジは 0 (ハード シャドウ) ~ 1 (ソフト シャドウ)です。既定値は 0 です。ライト グローで遮断/可視性を定義するときにもライトの半径が使用されます(ポイント ライトとスポット ライトの場合)。
- :シャドウのエッジの粒子度を調整します。の値を大きくするとレンダリング時間が長くなるため、シャドウ レイを満足できる結果を実現できる最小の値に設定してください。スライダレンジは 1 ~ 40 です。レンダー パスの既定の設定は 1 です。
- および ウィンドウを閉じます。
イメージをレンダーする
イメージをレンダーする場合、設定されたカメラ ビューに基づいて、オブジェクト、ライティング、シェーディング マテリアル、およびイメージ画質の設定をすべて使用してイメージが計算されます。
mental ray for Maya を使用してイメージをレンダーするには
- パース ビュー(perspective)ウィンドウでクリックします。これにより、レンダーするときのカメラ ビューが指定されます。
- のアイコンをクリックし、イメージを作成するレンダラを起動します。
ウィンドウが表示され、mental ray for Maya レンダラを使用してフルーツ ボウルのシーンがレンダーされます。
- レンダーが完了したら、ウィンドウのアイコンをクリックしてこのイメージを保存します。
イメージを保存しておくと、あとで作成するテスト レンダーと比較することができます。このレッスンでは、それぞれのレンダーしたイメージと前に作成したレンダーしたイメージとを比較して、さまざまな設定の違いがレンダーされるイメージにどのように影響するかを理解します。
このレンダーしたイメージでは、フルーツ ボウルがフレームの右側から照らされています。壁の端でスポット ライトの光が妨げられて、イメージの上部および下部は陰になっています。陰になった部分は暗く表示され、床や壁のディテールは見えません。この照明効果は、光源が
1 つで直接照明を使用して作成した場合の典型的なイメージです。